Attention
Si un soucis apparait avant ou pendant l’impression, ou que vous avez un doute sur la marche à suivre, n’hésitez pas à contacter le FabManager du MakerSpace.
Réaliser un mini-projet sans tutoriel
.png)
SolidWorks (3) - Mini-projet
Dans ce troisième tutoriel, on va créer un support de téléphone simple afin de pouvoir ensuite l'imprimer en 3D.
Pré-requis :
Logiciels :
Documentation réalisée à :
Maintenant que vous connaissez quelques bases de la manipulations des logiciels de modélisation 3D, il est intéressant de concevoir un petit projet fonctionnel en autonomie.
Pour cela, nous allons modéliser le support de téléphone ci-dessous. ça réalisation ne sera pas guidée pas-à-pas mais nous allons vous donner quelques informations vous permettant de mener à bien ce premier mini projet.
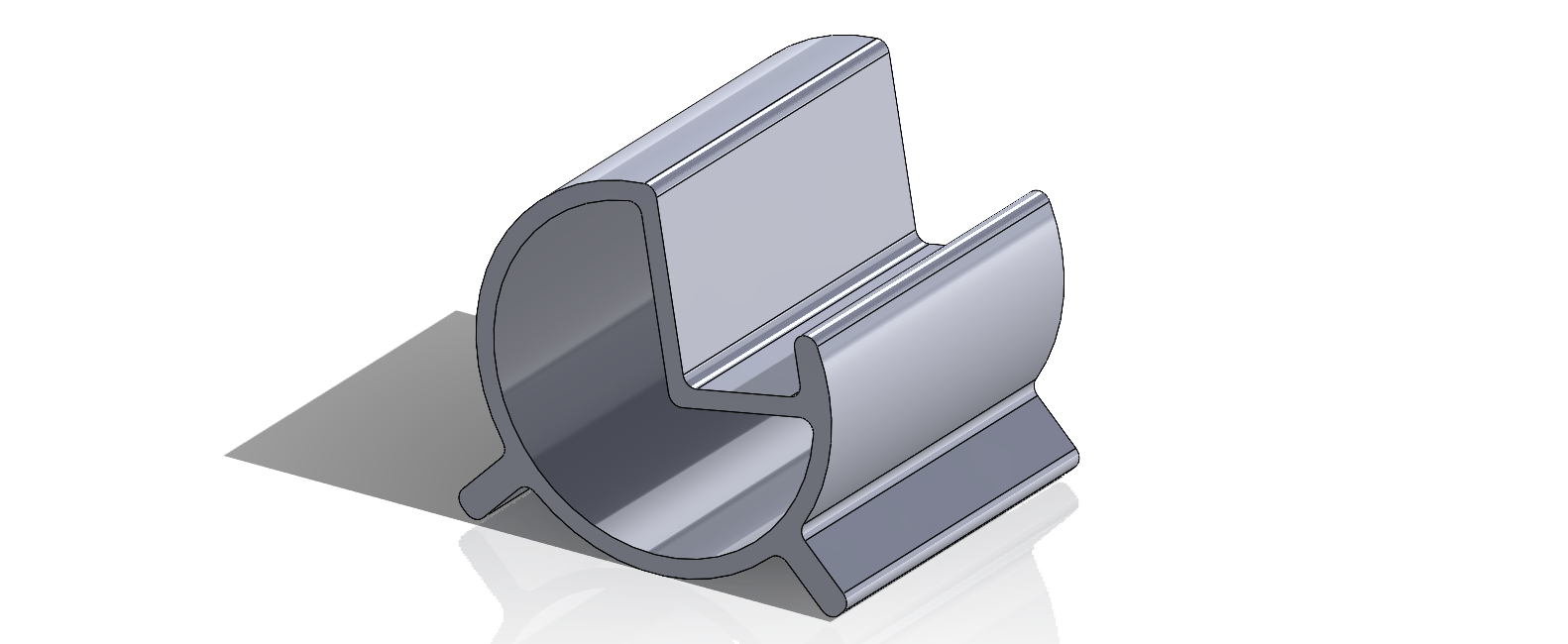
Vous trouverez ci-contre l’arbre de conception de la pièce finale.
Comme vous pouvez le constater, la pièce est réalisée en trois esquisses que nous détaillerons plus loin, ainsi uqe 2 opérations de bossage et une opération d’enlèvement de matière.
Les opération de congés viennent finaliser la pièce.
Une opération est nouvelle dans cette conception, c’est l’opération de création de Coque que nous détaillerons plus loin. 
Pour créer le bossage principal, il vous suffira de créer un cercle de 60mm de diamètre.
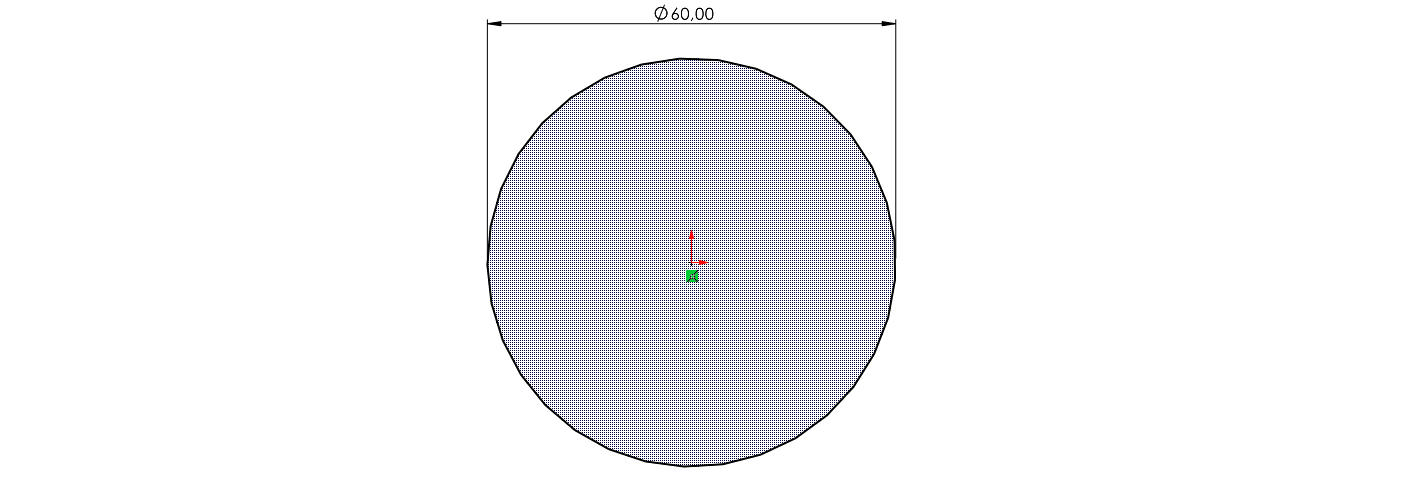
Le bossage aura également une profondeur de 60mm
Pour créer le bossage des pieds, vous allez devoir créer l’esquisse ci-dessous dans le même plan que celui du bossage principal.
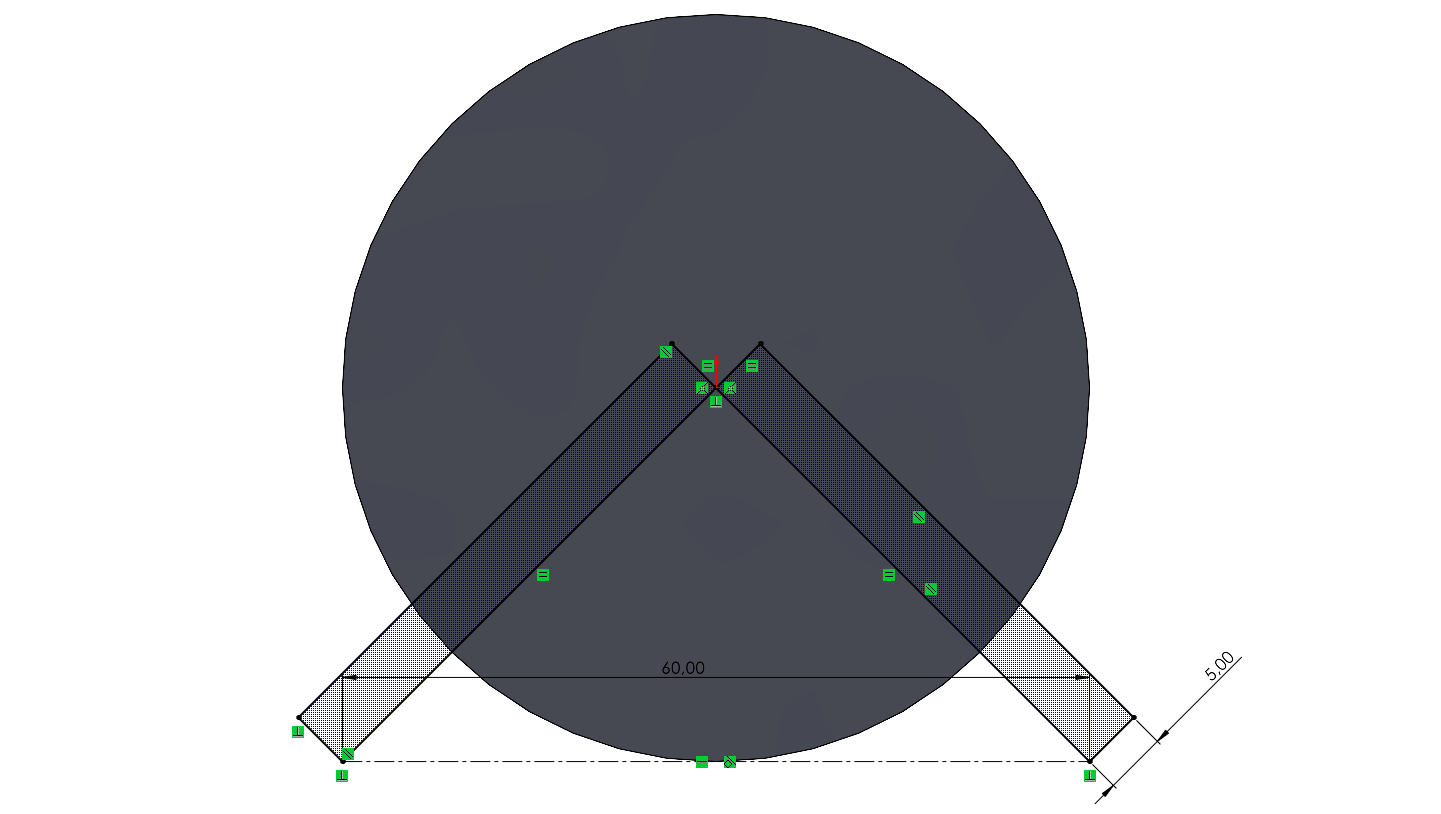
Pour cela, vous allez utiliser l’outil Rectangle par 3 sommets. N’oubliez pas l’usage des lignes de construction  ainsi que des relations géométriques dans le panneau de gauche.
ainsi que des relations géométriques dans le panneau de gauche.
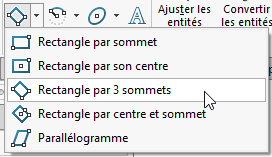
Le bossage aura également une profondeur de 60mm
Pour créer l’enlèvement de matière pour le téléphone, vous allez devoir créer l’esquisse ci-dessous toujours dans le même plan que celui du bossage principal.
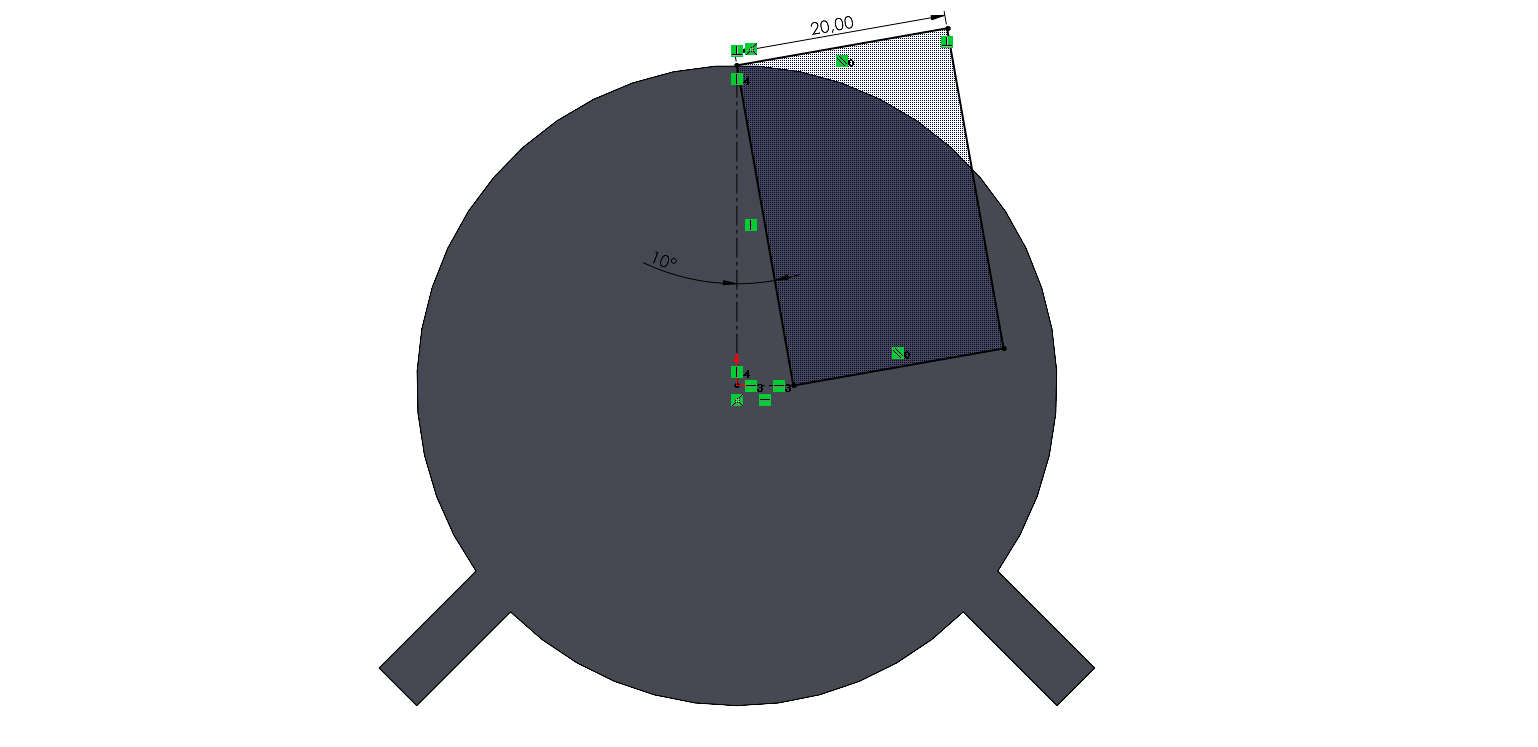
Pour cela, vous allez utiliser, comme lors de la précédente opération, l’outil Rectangle par 3 sommets. N’oubliez pas l’usage des lignes de construction  ainsi que des relations géométriques dans le panneau de gauche.
ainsi que des relations géométriques dans le panneau de gauche.
Vous ferrez un enlèvement de matière A travers tout.
Afin de créer l’ouverture centrale de la pièce, nous pourrions créer un offset du contour extérieur. Mais pour simplifier la conception, nous allons travailler avec l’outil Coque. Cette opération permet de creuser une pièce en laissant ouvertes les faces que vous sélectionnez et en créant des parois minces.
Pour cela, cliquez sur le bouton Coque  dans le bandeau supérieur. Puis selectionnez les deux faces opposées de la pièce :
dans le bandeau supérieur. Puis selectionnez les deux faces opposées de la pièce :
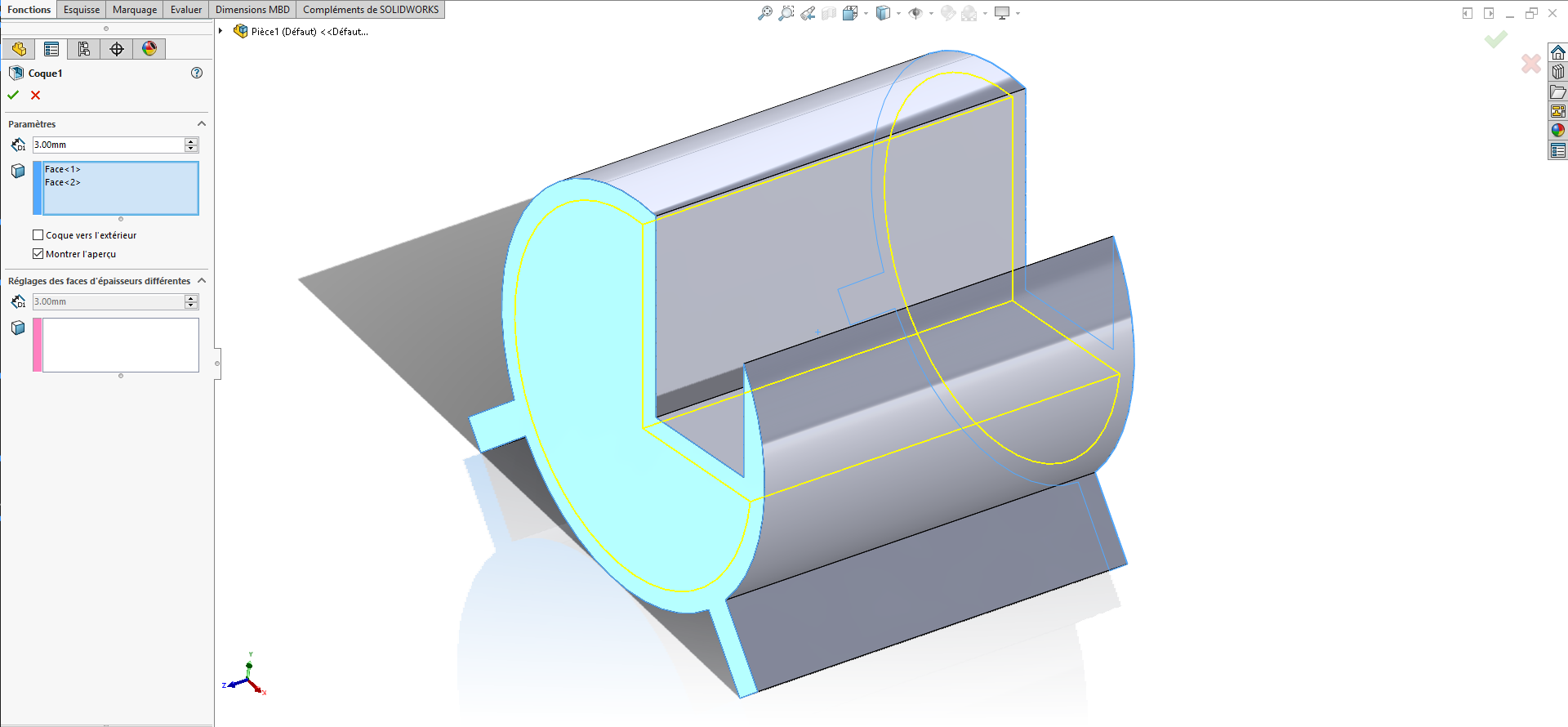
Indiquez une dimensions de 3mm pour l’épaisseur de la coque et valide.

La dernière opération consiste maintenant à créer les congés sur chaque arrêtes comme sur la vue ci-dessous. Vous pouvez sélectionner toutes les arrêtes en une seule et même opération.
Les congés auront tous un rayon de 2mm.

Le projet terminé, vous pouvez maintenant lancer l’impression du modèle.
Allez dans le menu Enregistrer sous et sélectionnez en format de fichier le *3mf. Enregistrez le fichier sur une clef USB afin de pouvoir l’amener sur le PC d’impression du MakerSpace.
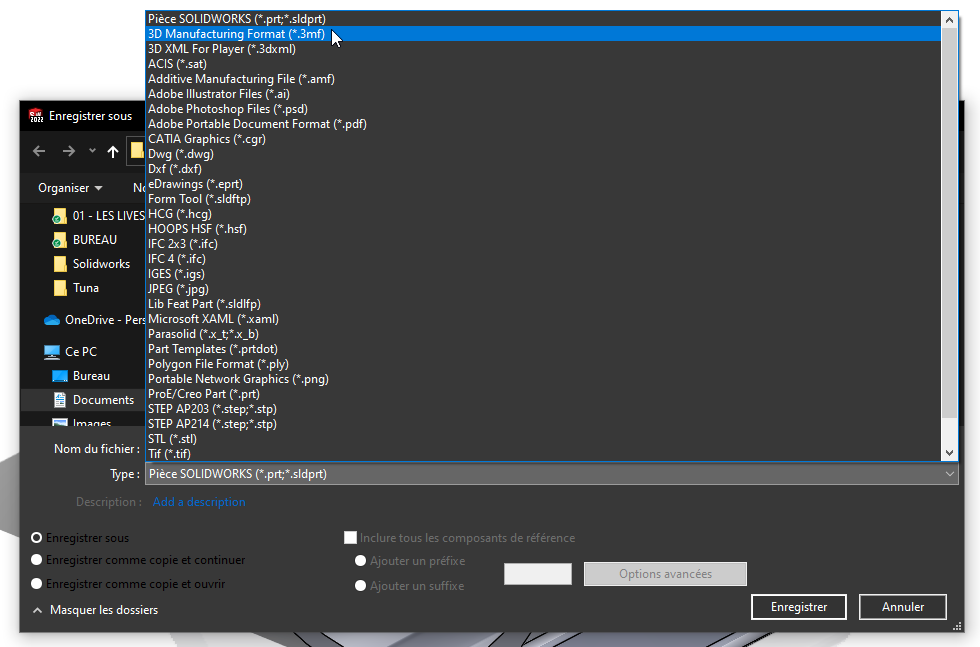
Ouvrez le logiciel Cura  puis ouvrez votre fichier au format 3mf en allant dans File > Open File(s)
puis ouvrez votre fichier au format 3mf en allant dans File > Open File(s)
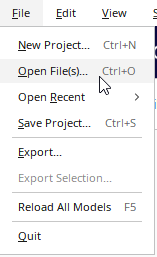
Sélectionnez le modèle et à l’aide des outils de déplacement et de rotation, positionnez le fichier au centre du plateau.
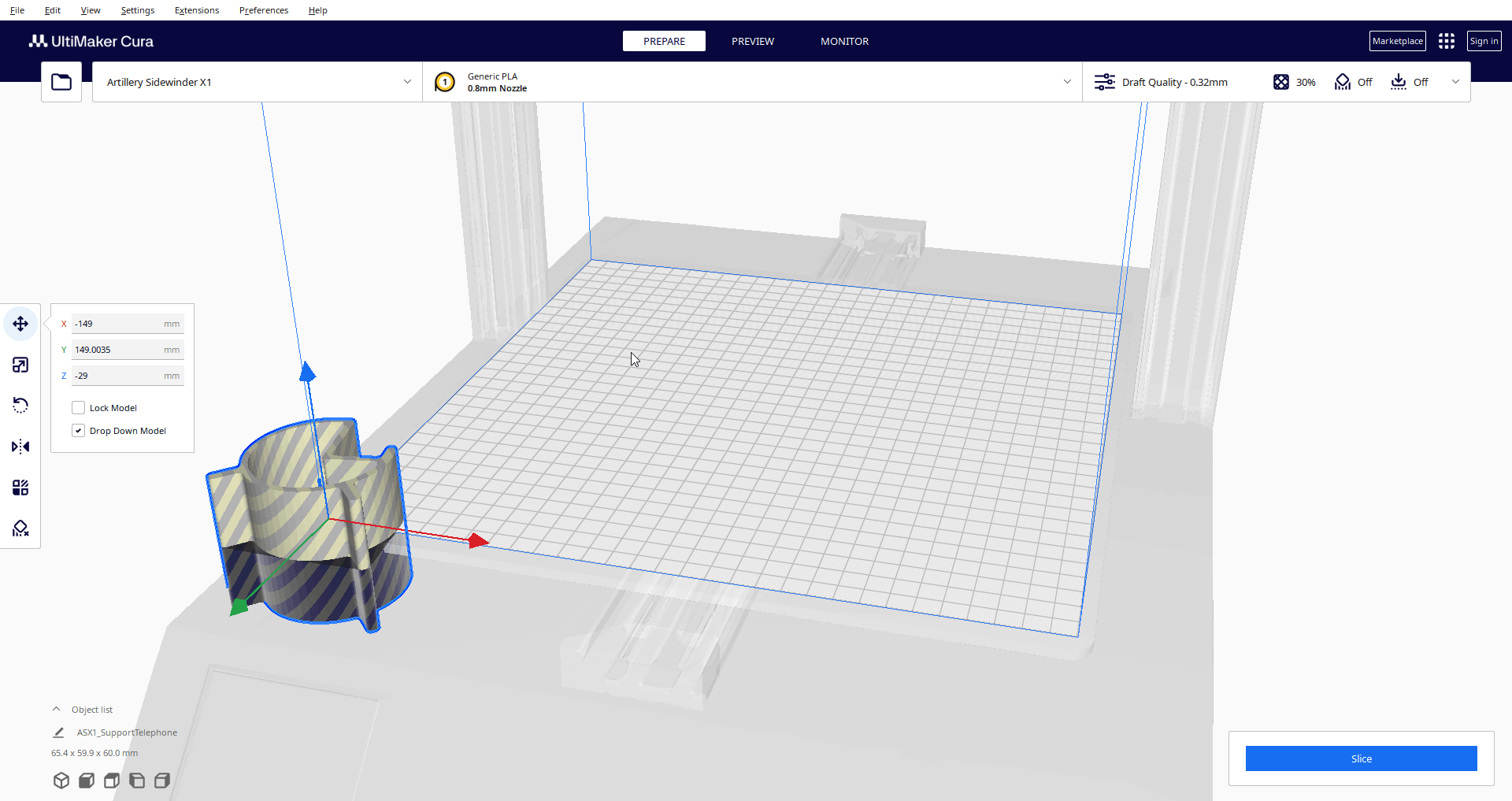
Vérifiez que la machine et les paramètres sélectionnés sont correctes (voir ci-dessous), puis cliquez sur Slice en bas à droite. 

Une fois l’opération de slice terminée, vous verrez apparaitre une estimation du temps d’impression en bas à droite :
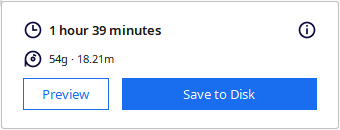
Dans le bandeau supérieur, cliquez sur l’onglet Preview.

Vous aurez alors accès à une vue représentant l’ensemble des couches et des opérations de fabrication de la pièce générées par le logiciel. Vous pouvez naviguer dans les couches en utilisant le scrolling de droite, ou simuler la fabrication d’une couche en utilisant le scrolling inférieur.
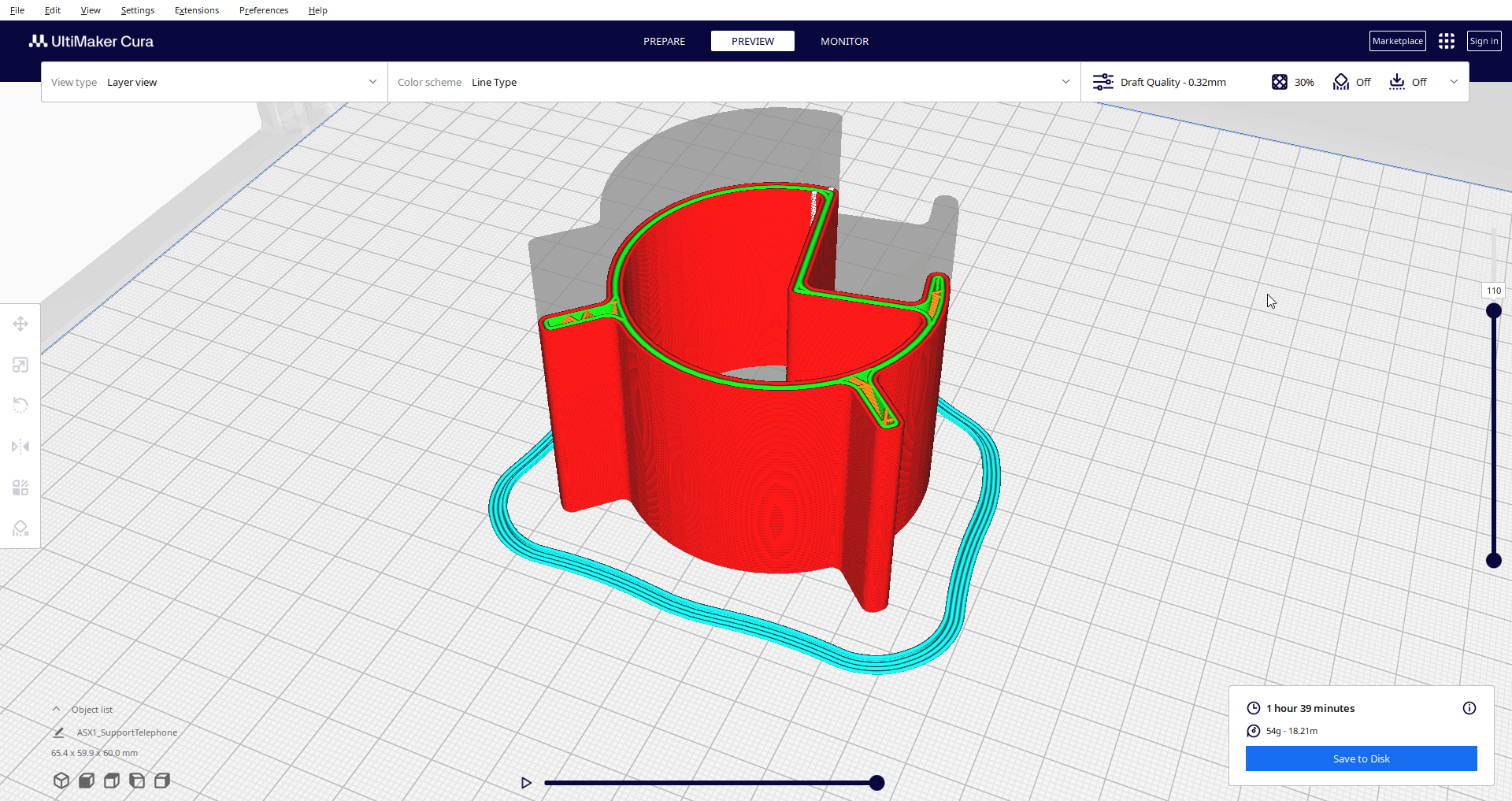
Il ne vous reste plus qu’à enregistrer le code machine généré par le logiciel afin de l’envoyer sur le serveur d’impression. Pour cela, cliquez simplement sur Save to Disk en bas à droite et enregistrez le ficheir au format *.gcode.
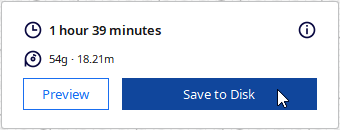
Allez dans le MakerSpace sur l’ordinateur d’impression et ouvrez, si ce n’est pas déja fait, la page du serveur d’impression.
Sur la page qui s’ouvre, vous avez accés au statut de l’ensemble des imprimantes du serveur. Dans notre cas, nous allons utilsiez les imprimantes SideWinder S1, S2 ou S3. Vérifiez qu’elles sont bien connectées. Si ce n’est pas le cas, prévenez le FabManager du MakerSpace.
Cliquez ensuite sur le bouton Aller à l’imprimante sous l’imprimante à laquelle vous souhaitez accéder.

Vous arrivez sur la page de gestion de l’imprimante.
Cliquez sur Charger le G-Code et selectionnez le fichier que vous avez précédemment créé avec Cura.

Votre fichier apparait alors dans la liste des fichiers pouvant être imprimé. Cliquez sur l’icone d’impression  sur la ligne de votre fichier afin de lancer l’impression.
sur la ligne de votre fichier afin de lancer l’impression.

Une fois lancée, les informations d’impression se mettent à jour en haut de la fenetre et la machine commence son cycle de chauffe du plateau et de la buse.

Il ne vous reste plus qu’à vérifier la bonne impression des premieres couches et à vérifier le bon fonctionnement de l’impression règulierement.
Et voila ! Il ne vous reste plus qu’à attendre la fin de votre impression ! Pour retirer la pièce, bien attendre que le plateau ai refroidit. LA pièce doti se décoller toute seul sans forcer. Si ce n’est pas le cas, attendre encore un peu ou prévenir le FabManager.