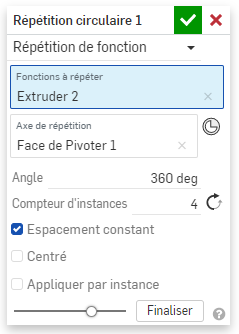Afin de faciliter le dessin dans l’esquisse, vous pouvez cliquer droit sur le cube de navigation et cliquez sur Afficher la normale du plan de l’esquisse. La vue 3D va tourner afin de vous placer face au plan d’esquisse ne cours.
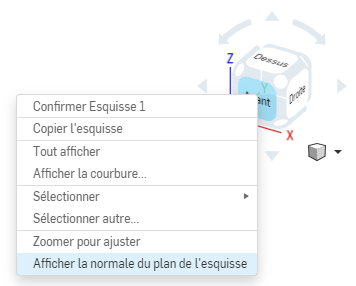
Création de votre première pièce sous OnShape
.png)
OnShape (2) - Votre première pièce
Création de votre première pièce sous OnShape
Pré-requis :
Logiciels :
Documentation réalisée à :
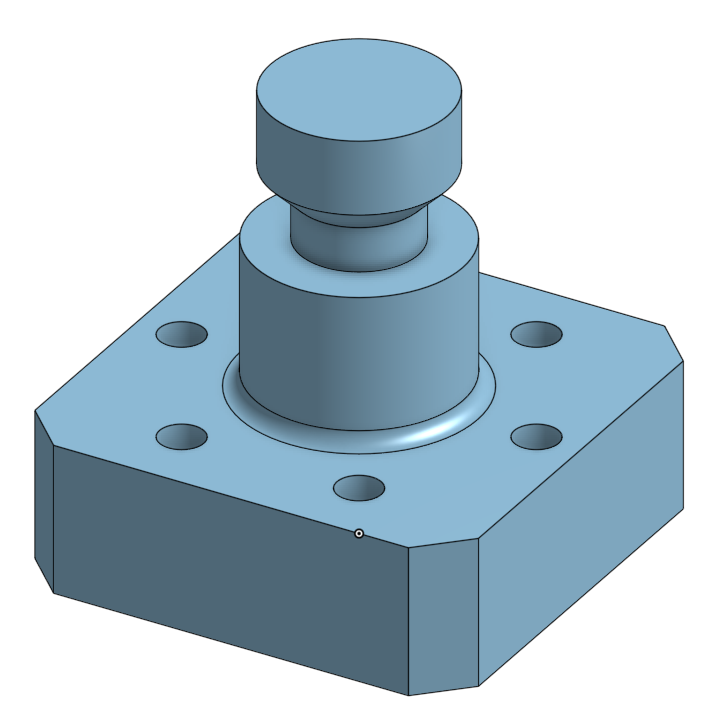
L’objectif de ce tuto est de découvrir les fonctions basiques de OnShape en réalisant pas-à-pas la pièce ci-dessus. L’ensemble des fonctions utilisées ne sont pas explicitées de manière exhaustives donc n’hésitez pas à tester par vous même certaines options.
Vous devriez être redirigé directement vers la page principal de votre éditeur de pièce. Vérifiez que vous pouvez naviguer correctement dans votre espace 3D avec votre souris avant de continuer.
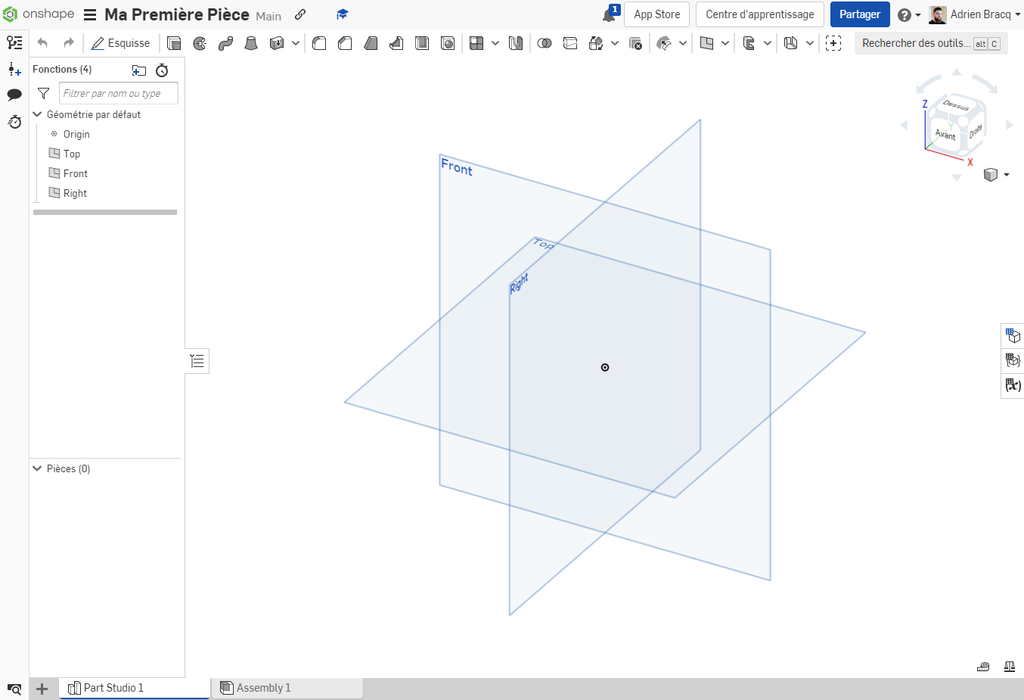
La fenêtre de conception est séparée en 4 zones :
La zone 1 est dédiée à la vue 3D et 2D de votre pièce. En vue 3D vous pouvez naviguer autour de votre pièce et sélectionner les elements sur lesquels interagir. Vous avez également accès au cube de navigation vous permettant de gérer votre affichage et son orientation très rapidement.
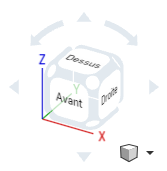
Les différentes pièces que vous créerez et ouvrirez apparaitront dans les onglets en dessous de votre fenêtre.

Vous pouvez rajouter des éléments au projet en cliquant sur le bouton + à droite des onglets.
Sur la droite, vous trouverez la zone d’affichage de l’arborescence des fonctions et des pièces. Elle détail l’ensemble des pièces de votre projet (en bas) ainsi que l’ensemble des fonctions de votre pièce en cours (en haut). Pour plus de lisibilité, vous pouvez masquer cette zone en cliquant sur le bouton  .
.
Sur le haut de votre écran vous trouverez la barre d’outils qui vous donne accès à aux fonction vous permettant de créer et de gérer vos pièces.

Cette barre d’outils peut être configurée en allant sur Mon compte (clic en haut à droite sur votre compte) > Préférences.
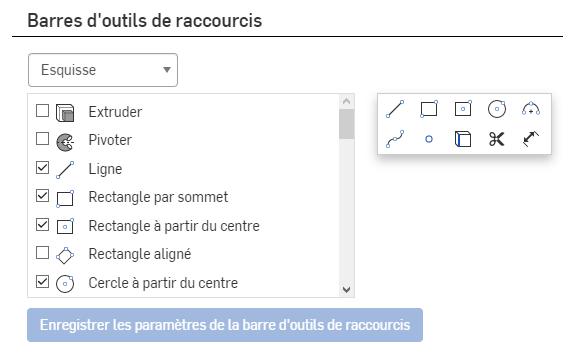
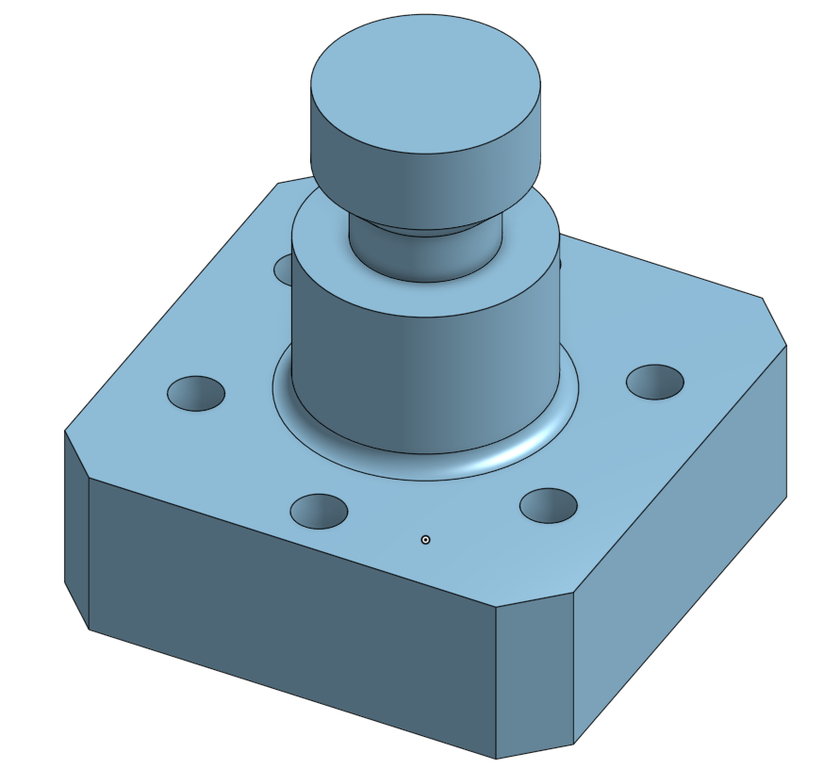
Allez dans la barre d’outils et cliquez sur Esquisse  .
Sélectionnez le plan Top comme plan d’esquisse (double clic sur le plan en question). Votre plan selectionné devrait s’afficher dans votre fenêtre d’esquisse :
.
Sélectionnez le plan Top comme plan d’esquisse (double clic sur le plan en question). Votre plan selectionné devrait s’afficher dans votre fenêtre d’esquisse :
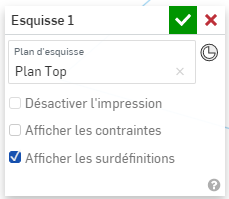
Allez dans la barre d’outils et cliquez sur Rectangle par sommets
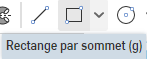 .
.
Dessinez rectangle autour du point d’origine comme montré dans l’image en cliquant une première fois pour définir le premier sommet puis une seconde fois pour déterminer le second sommet. Ne pas faire de clic and pull (cliquer-tirer)
Il existe plusieurs méthodes pour centrer votre rectangle sur l’origine de votre pièce. Lisez attentivement les deux méthodes et testez :
Le carré étant à centrer sur l’origine (un point), cliquez sur deux sommets d’extrémité du carré puis en dernier sur le point d’origine.
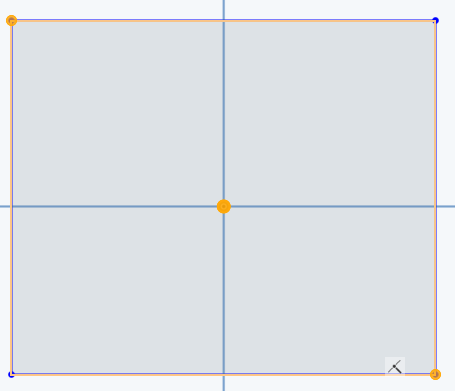
Cliquez ensuite sur Milieu dans la barre d’outils des contraintes  .
.
On peut également centrer le carré en utilisant une double symétrie. Cliquez sur deux sommets opposé du carré puis sur la ligne les séparant :
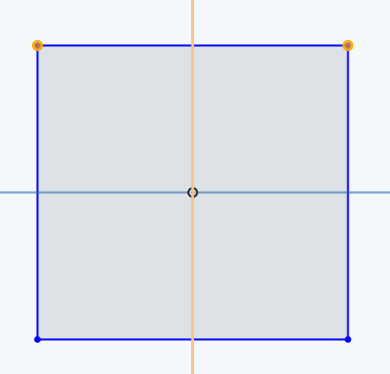
Cliquez ensuite sur Symétrique  .
Refaites la manipulation pour deux autres sommets.
.
Refaites la manipulation pour deux autres sommets.
Cliquez sur l’outil Côte  puis sélectionnez un des cotés de de votre carré. Entrez la valeur 30mm afin de figer votre coté à une dimension de 30mm.
puis sélectionnez un des cotés de de votre carré. Entrez la valeur 30mm afin de figer votre coté à une dimension de 30mm.

Si vous êtes satisfait de votre esquisse vous pouvez en sortir en cliquant sur le bouton Valider  . Vous sortez alors du mode d’esquisse et revenez en vue 3D. Vous pouvez repasser dans une vue trigonométrique ne cliquant sur un des coins du cube de navigation
. Vous sortez alors du mode d’esquisse et revenez en vue 3D. Vous pouvez repasser dans une vue trigonométrique ne cliquant sur un des coins du cube de navigation 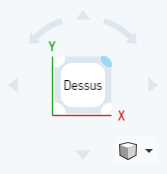
Sélectionnez votre Esquisse précédemment créée
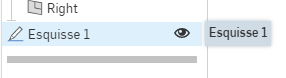
puis cliquez sur Extruder  dans la barre d’outils. Dans le menu qui s’affiche, sélectionnez bien Nouveau et Borgne, puis changez la valeur à 10mm.
dans la barre d’outils. Dans le menu qui s’affiche, sélectionnez bien Nouveau et Borgne, puis changez la valeur à 10mm.
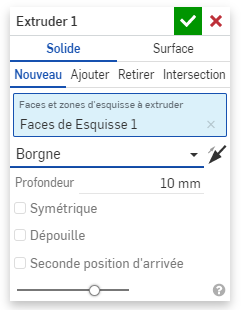
Pui Valider  pour sortir.
pour sortir.
Cliquez sur Esquisse  puis double cliquez sur le plan de droite (right) pour le valider comme plan d’esquisse. N’oubliez pas que vous pouvez cliquez-droit sur le cube de navigation afin d’orienter votre vue (Afficher la normale du plan d’esquisse)
puis double cliquez sur le plan de droite (right) pour le valider comme plan d’esquisse. N’oubliez pas que vous pouvez cliquez-droit sur le cube de navigation afin d’orienter votre vue (Afficher la normale du plan d’esquisse)
A l’aide de l’outil Côte  , cotez comme indiqué l’esquisse précédemment créée. Vérifiez que votre esquisse est complétement contrainte, puis Valider
, cotez comme indiqué l’esquisse précédemment créée. Vérifiez que votre esquisse est complétement contrainte, puis Valider  pour sortir.
pour sortir.
Cliquez sur l’outil Pivoter  puis sélectionnez votre esquisse précédemment réalisée comme Faces et zones d’esquisse à balayer. Cliquez ensuite sur Axe de révolution
puis sélectionnez votre esquisse précédemment réalisée comme Faces et zones d’esquisse à balayer. Cliquez ensuite sur Axe de révolution  et sélectionnez l’arrête de l’esquisse autour de laquelle nous allons effectuer notre révolution. Vérifiez bien que l’onglet Ajouter est actif.
et sélectionnez l’arrête de l’esquisse autour de laquelle nous allons effectuer notre révolution. Vérifiez bien que l’onglet Ajouter est actif.
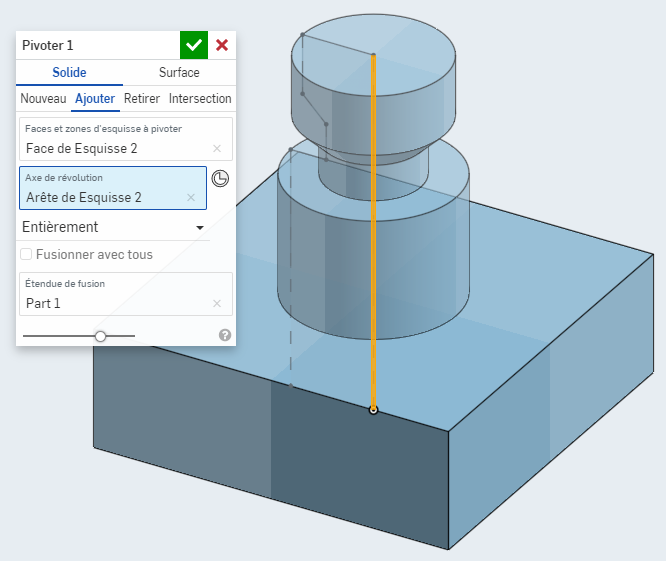
Puis Valider  pour sortir.
pour sortir.
Créez une esquisse dans le plan du dessus (Top) et reproduisez l’esquisse ci-contre en utilisant l’outil Cercle à partir du centre  . Contraignez les éléments comme vu précédemment, puis Valider
. Contraignez les éléments comme vu précédemment, puis Valider  pour sortir.
pour sortir.
Sélectionnez votre nouvelle esquisse réalisée précédemment, puis cliquez sur Extruder  . Dansl a fenêtre qui s’affiche, sélectionnez l’onglet Retirer
. Dansl a fenêtre qui s’affiche, sélectionnez l’onglet Retirer  , puis dans le Type d’extrémité, selectionnez A travers tous
, puis dans le Type d’extrémité, selectionnez A travers tous  .
Si le sens d’enlèvement de matière n’est pas le bon, vous pouvez l’inverser en utilisant le bouton Direction opposée
.
Si le sens d’enlèvement de matière n’est pas le bon, vous pouvez l’inverser en utilisant le bouton Direction opposée  . Puis Valider
. Puis Valider  pour sortir.
pour sortir.
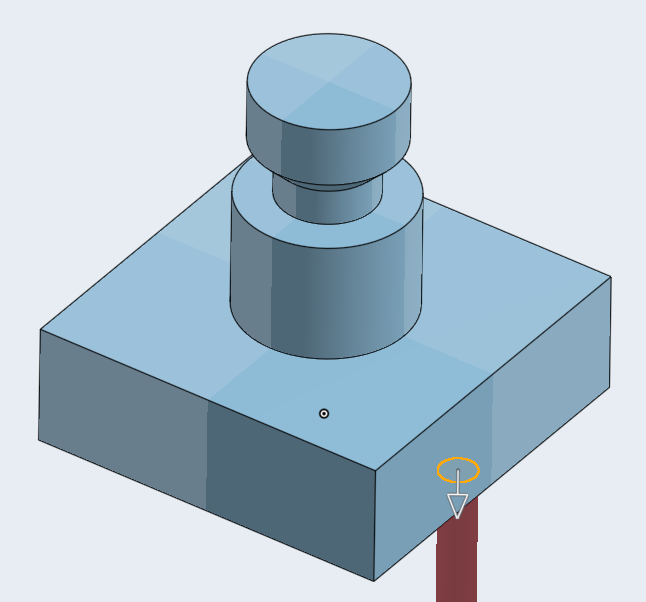
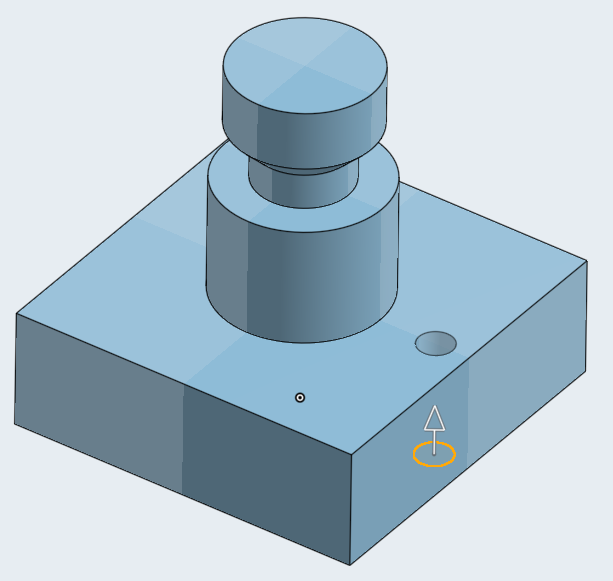
Cliquez sur le menu déroulant à coté de Répétition linéaire et sélectionnez Répétition circulaire.
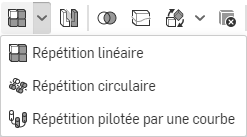
Dans le Menu déroulant Répétition de pièce, sélectionnez Répétition de fonction. En effet, ce que nous allons répéter circulairement va être la fonction d’enlèvement de matière réalisée précédemment pour notre perçage.
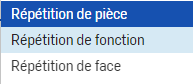
Dans Fonctions à répéter, sélectionnez votre extrusion précédente (le perçage) et dans Axe de répétition, sélectionnez une des surface cylindrique au centre de la pièce réalisée précédemment à l’aide l’outil de révolution.
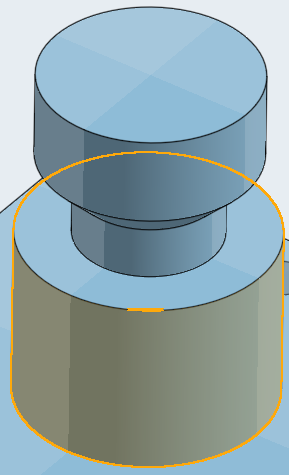
Positionnez les compteur d’instances à 6, puis Valider  pour sortir.
pour sortir.
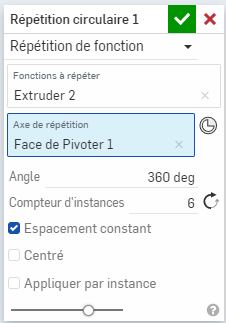
Cliquez sur l’outil Chanfreins  puis dans Entités à chanfreiner sélectionnez les arrêtes que vous souhaitez chanfreiner.
puis dans Entités à chanfreiner sélectionnez les arrêtes que vous souhaitez chanfreiner.
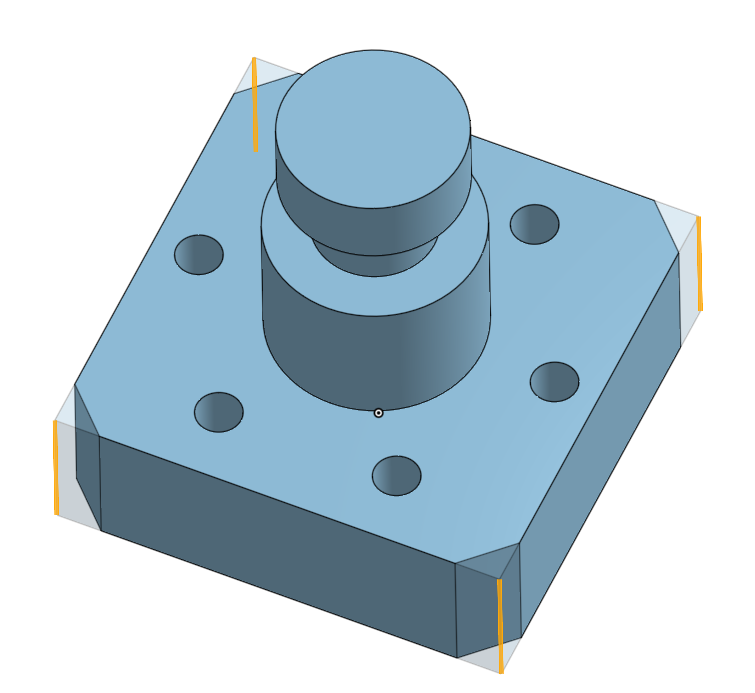
Donnez une distance de 3mm à vos chanfreins, puis Valider  pour sortir.
pour sortir.
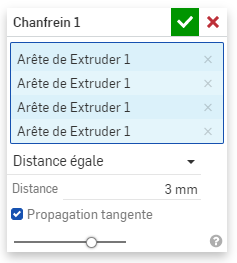
Vous pouvez faire de même avec l’outil Congé  et en sélectionnant l’arrête de base du cylindre.
et en sélectionnant l’arrête de base du cylindre.
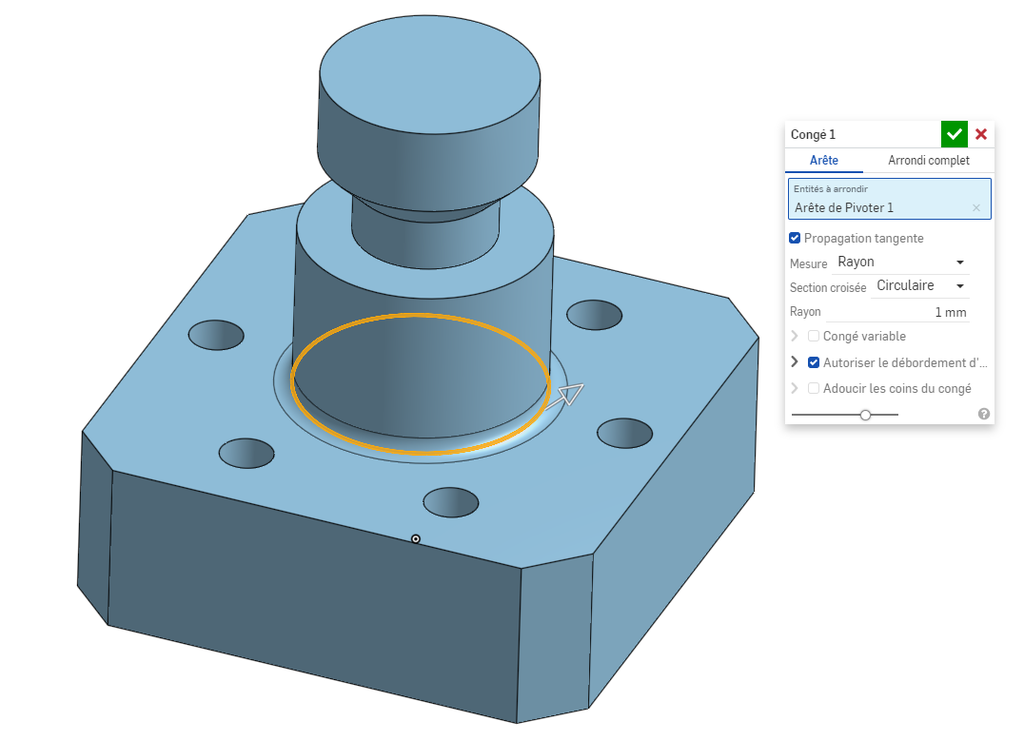
Les outils de CAO sont des outils, par essence, paramétriques. C’est à dire qu’ils vous permettent de faire des modifications dans vos pièces en remontant dans votre arbre de construction. Ainsi, cela vous permet de corriger ou de rajouter des elements à votre pièce en remontant votre arbre et sans avoir à recommencer l’ensemble de votre conception.
Par exemple, dans notre cas, nous allons effectuer plusieurs modifications :
Dans cette première modification, nous allons changer la taille de l’esquisse, puis nous modifierons la hauteur de la base.
Double cliquez sur votre première esquisse (celle de votre base). Vous allez revenir en mode Edition d’esquisse de votre base. Modifiez la dimension de votre coté de carré en la passant à 40mm  , puis Valider
, puis Valider  pour sortir.
pour sortir.
Pour modifier votre hauteur de base, double cliquez sur l’extrusion de votre base dans l’arbre de construction, et modifiez la hauteur à 5mm, puis Valider  pour sortir.
pour sortir.
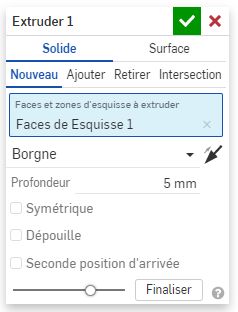
Double cliquez sur l’esquisse du perçage pour rentrer en mode édition, et modifiez le diamètre du cercle à 4mm et l’écartement par rapport au centre à 16mm, puis Valider  pour sortir.
pour sortir.
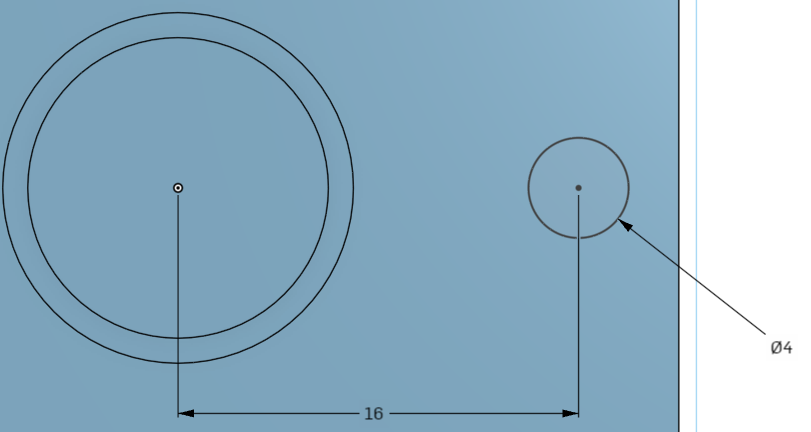
Double cliquez sur la fonction de répétition circulaire, puis modifiez le Compteur d’instances à 4 instances. Enfin, Valider  pour sortir.
pour sortir.