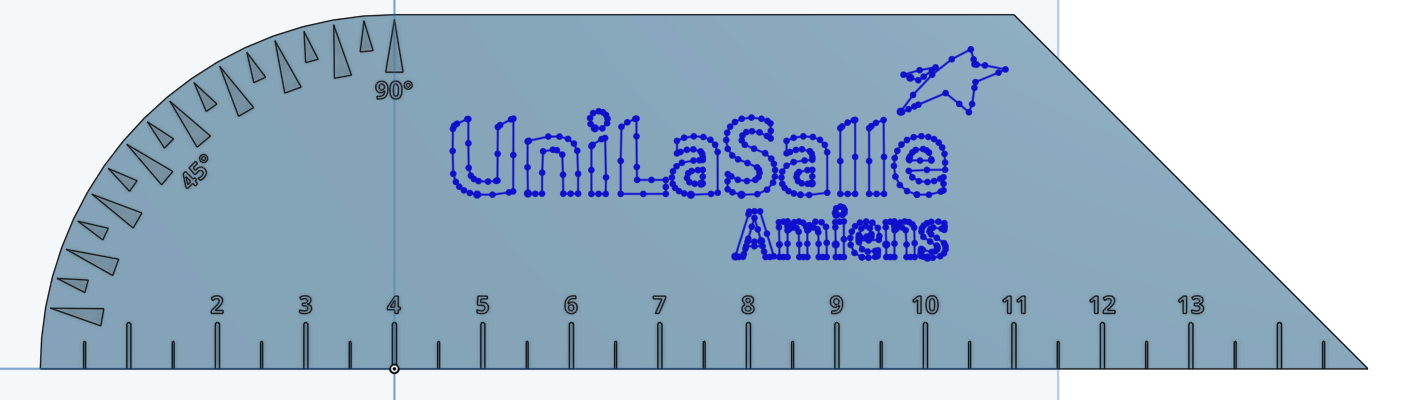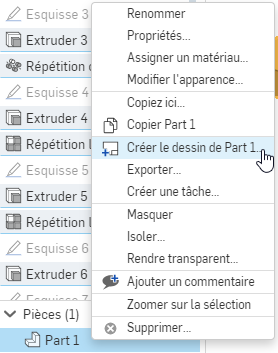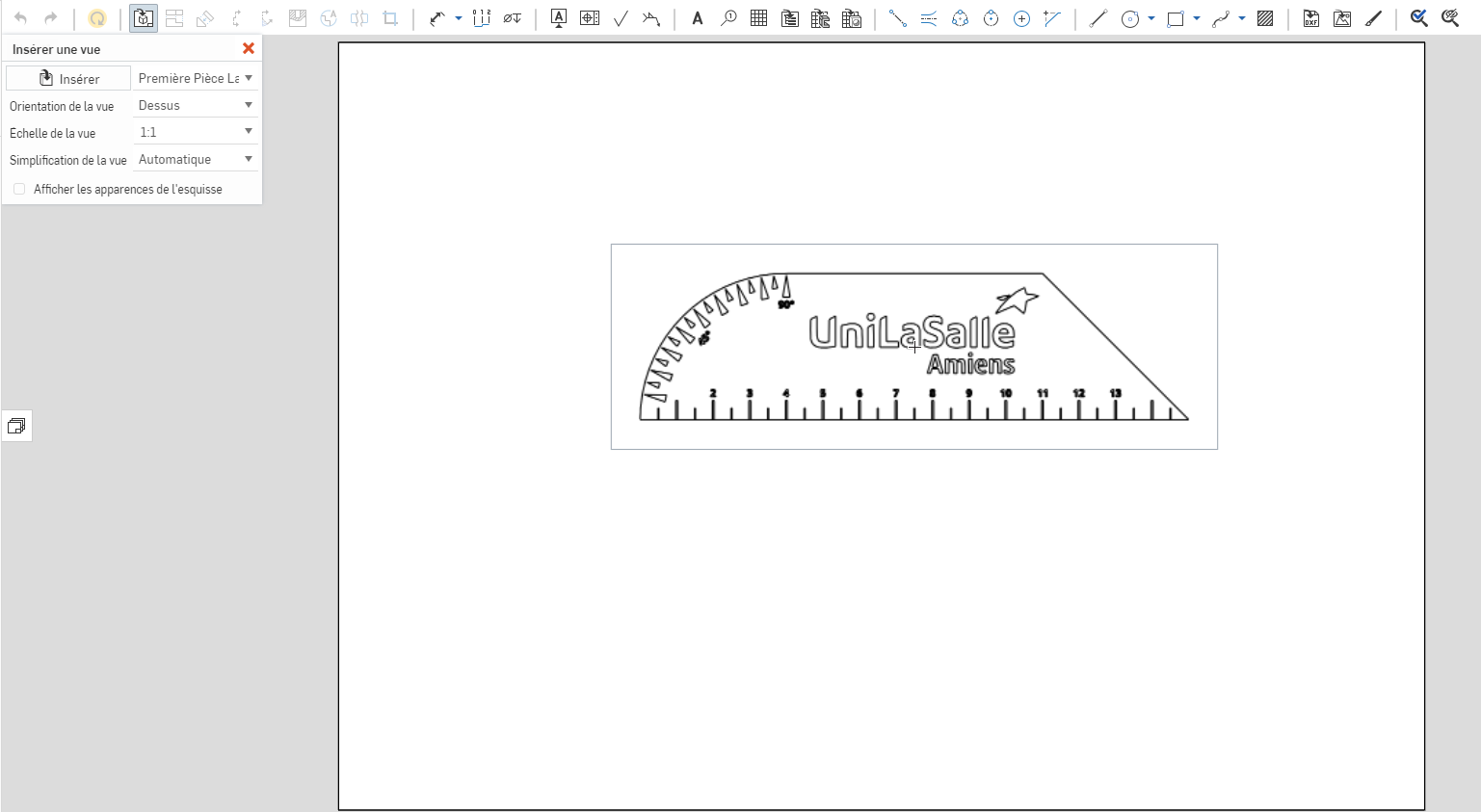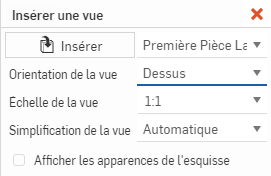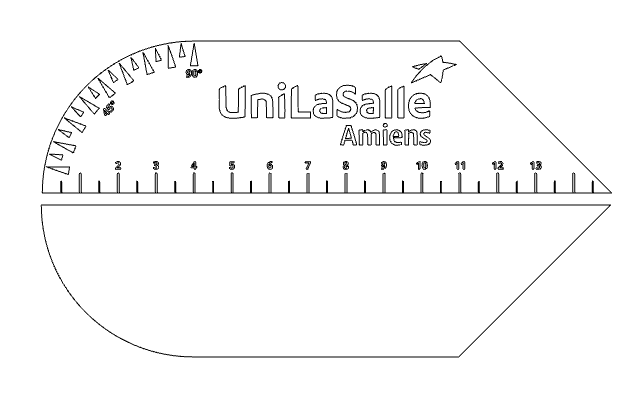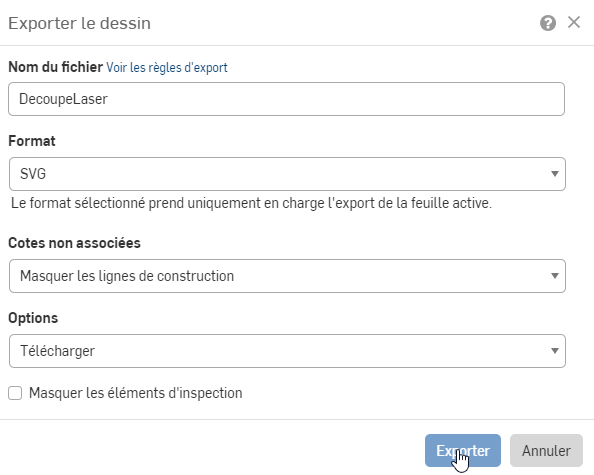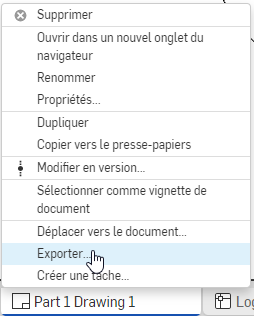Objectif :

L’objectif de ce tutoriel est d’étendre vos connaissances sur On-Shape en réalisant pas-à-pas la pièce ci-dessus. L’ensemble des fonctions utilisées ne sont pas expliquées de manière exhaustives donc n’hésitez pas à tester par vous-même certaines options.
Cette pièce pourra être, par la suite, découpée au laser (explicité dans un autre tutoriel).
Création de votre projet
ETAPE 1 - Nouveau document
Créez un nouveau Document dans OnShape puis une esquisse sur le plan du Dessus (Top). Reproduisez ensuite l’esquisse cotée ci-contre.
ETAPE 2 - Extrusion du contour
Effectuez une extrusion de 3 mm de votre esquisse precedemment créée. C’est l’épaisseur de votre matériau que vous découperez par la suite au laser. Même si cela n’a pas d’impact sur le fichier utilisé pour la découpe laser, il est important d’utiliser les cotations réelles, notamment dans des cas d’assemblage comme nous le verrons plus tard.
ETAPE 3 - Création de la première marque
Créez une nouvelle esquisse sur le dessus de votre pièce. A l’aide de l’outil Symétrie et des outils précédemment utilisés, créez un triangle comme dans la vue ci-contre.
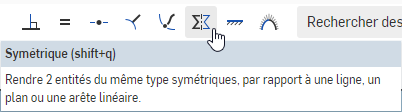
ETAPE 4 - Créez la première marque
Extrudez de 0.5mm le triangle créé precedemment.
ETAPE 5 - Répétition
Nous allons maintenant repeter cette operation en utilisant la fonction de repetition circulaire de On-Shape et ainsi créer l’ensemble des marques pour la fonction Rapporteur de notre outil.
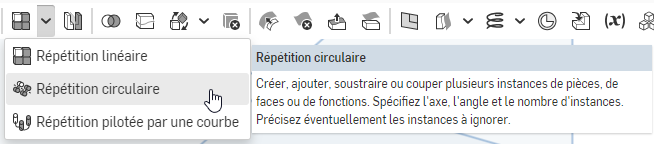
Pour cela, selectionnez l’outil Répétition circulaire. Puis Selectionnez en haut de la boite d’outil Répétition de fonction. Enfin, selectionnez la derniere extrusion effectuée dans les Fonctions à répéter et le contour circulaire de votre pièce pour l’Axe de répétition.
Comme notre rapporteur ne fonctionne que sur 90 degrés et que les crans vont indiquer les angles tous les 10°, réglez les espacements comme sur la boite de dialogue ci-dessous. A noter que le dernier cran ne sera pas affiché afin de ne pas empiéter avec la règle.
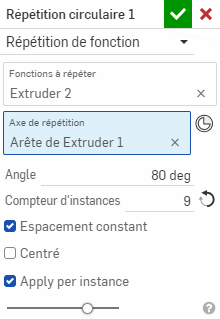
ETAPE 6 - Seconde marque
Pour la réalisation des angles à 5°, nous allons utiliser exactement le même procédé. Réalisez le triangle à 5° du premier precedemment réalisé (voir image ci-contre) puis effectuez la fonction de répétition circulaire.
ETAPE 7 - Ajout de l'outil rainure
Afin de réaliser l’étape des rainures pour la règle, nous allons utiliser un outil Rainure qui n’est peut être pas disponible dans votre interface, ou dans votre barre d’outils de raccourcis.
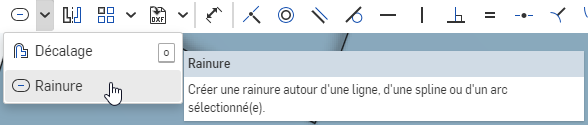
Si c’est le cas, allez en haut à droite dans Mon Compte, puis dans Préférences et cherchez Barres d’outils de raccourcis et selectionnez Rainure pui Enregistrez et revenez à votre conception en corus.
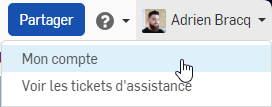
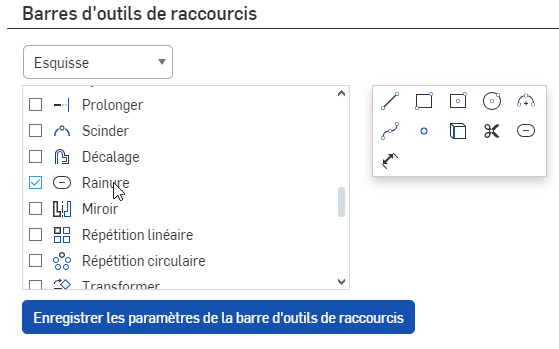
ETAPE 8 - Création de la rainure
Grâce à l’outil Rainure vu precedemment, créez une rainure comme sur la vue ci-contre. Une rainure se créé sur une ligne. Créez et cotez votre ligne puis ensuite utilisez l’outil Rainure pour rajouter votre rainure à ces ligne.
Une fois cela fait, réalisez un enlevement de matière de 0.5mm comme pour les précédentes rainures du rapporteur.
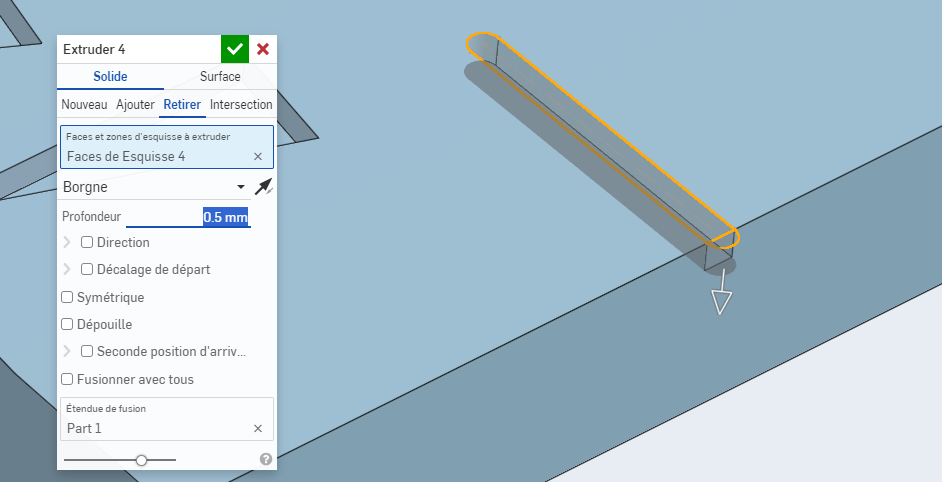
ETAPE 9 - Répétition linéaire
Nous allons maintenant réaliser une répétition linéaire de cette rainure. Pour cela, le processus est très similaire à la répétition circulaire.
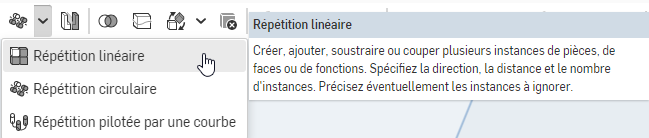
Cliquez sur Répétition linéaire puis remplissez la boite de dialogue (voir ci-dessous). Comme vous pouvez le remarquer, même si le fonctionnement est similaire, le compteur d’instance ne fonctionne pas exactement de la même façon. Dans une Répétition linéaire, on indique la distance qui sépare chaque instance.
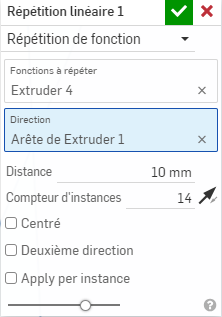
ETAPE 10 - Graduations suplémentaires
Effectuez les opération similaires afin d’obtenir les graduations tous les 5 mm
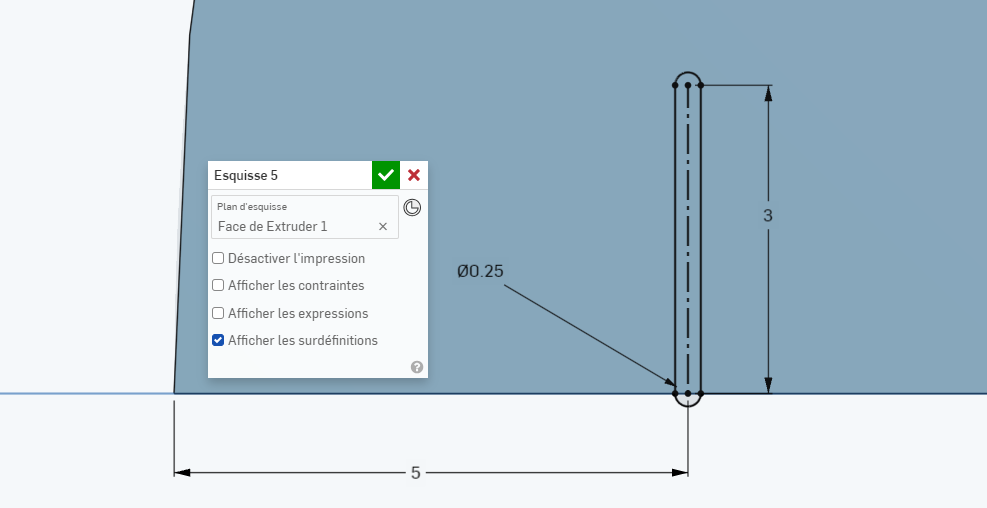
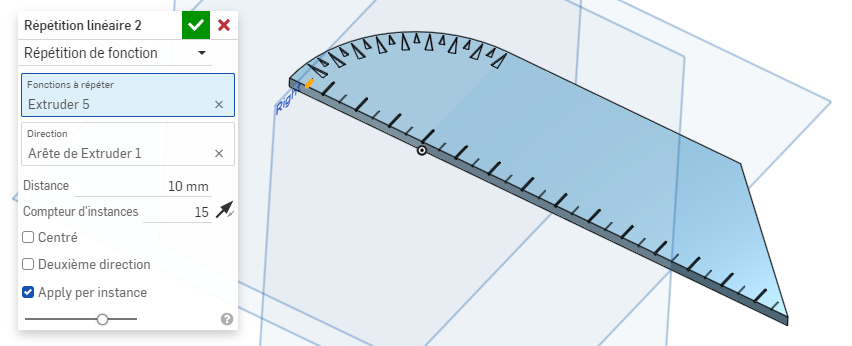
ETAPE 11 - Ajout de texte
Nous allons maintenant utiliser l’outil Texte afin de rajouter du texte à notre outil
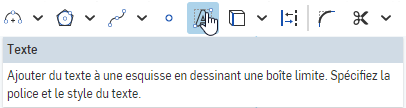
Selectionnez l’outil texte, puis créez les textes nécéssaires sur votre règle en veillant à respecter les dimensions ci-dessous.
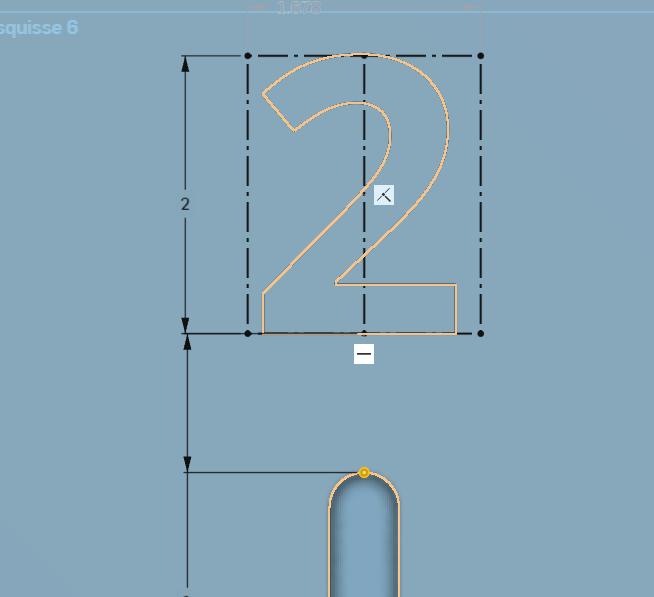
Astuce : Afin de gagner du temps pour les écriture des graduations, utilisez l’outils d’égalité afin de ne coter que la première graduation.
ETAPE 12 - Orientation du texte
Pour les écritures des angles, vous pouvez orienter le texte. Il faut au préalable supprimer la contrainte d’horizontalité. pour cela, selectionnez Afficher les contraintes, puis selectionnez la contriante d’horizontalité (en jaune) et appuyez sur la touche Suppr de votre clavier. Vous aurez allors tout le loisir d’orienter votre texte.
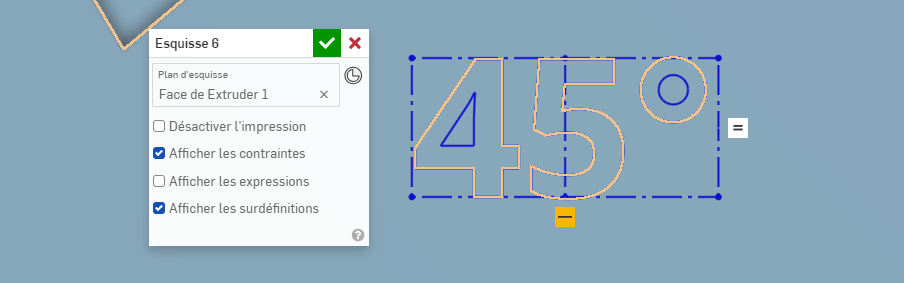
Vous pouvez alors créer un cercle de construction et contraindre le texte dessus.
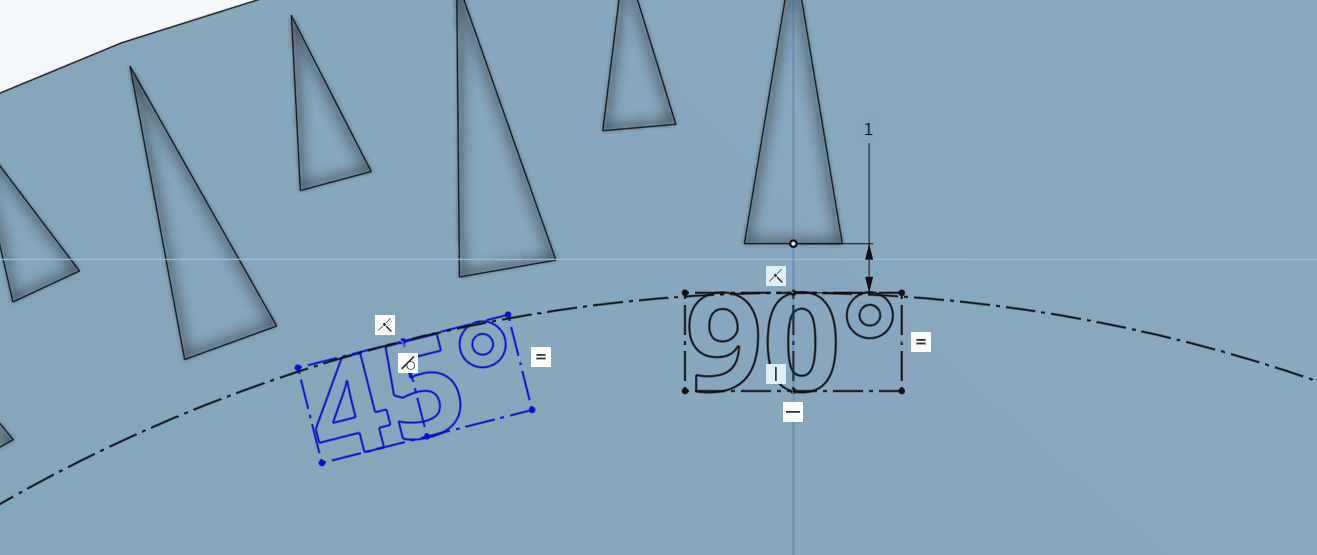
Il ne vous reste plus qu’à positionner le texte en fonction de l’angle désiré.
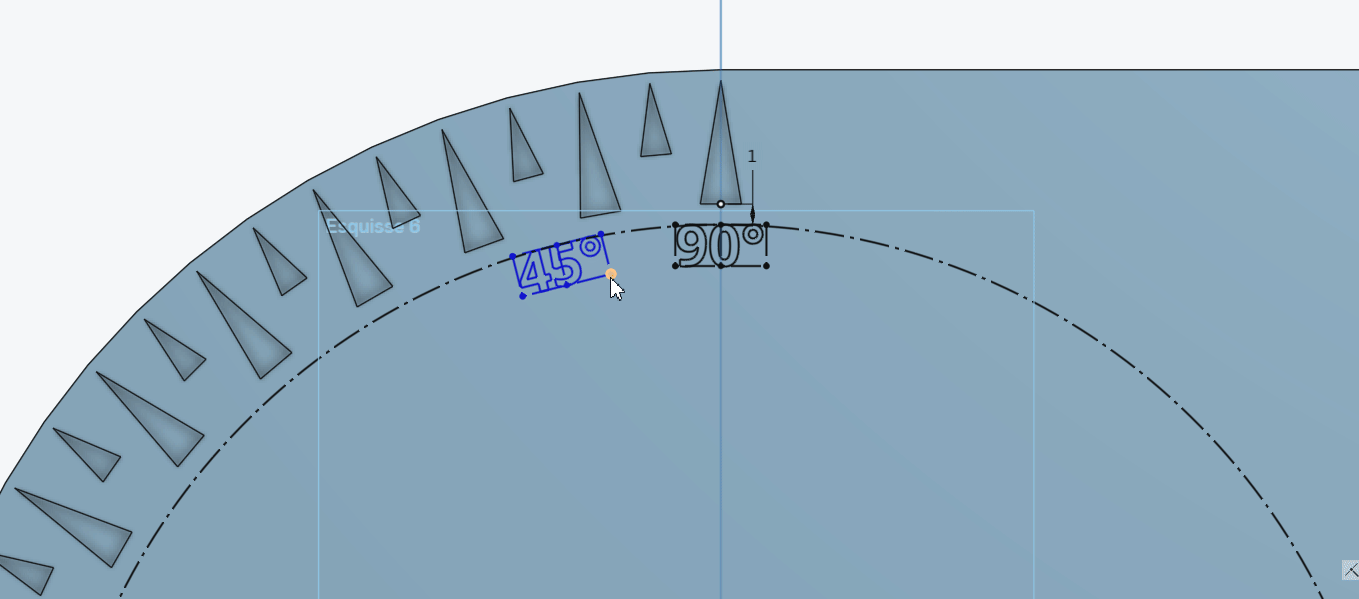
ETAPE 13 - Extrusion du texte
Pour l’enlevement de matière des textes, n’oubliez pas de cocher la case Fusionner avec tous. Dans le cas contraire, de nombreuses pièces risquent d’être créées.
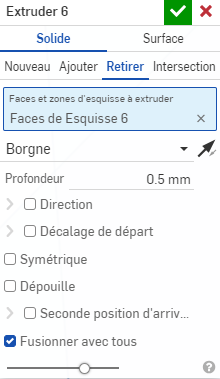
ETAPE 14 - Intégration d'un logo
Pour intégrer un logo ou une image, vous pouvez utiliser le format DXF. Nous allons ici utiliser le logo UniLaSalle que vous pouvez télécharger en utilisant ce lien.
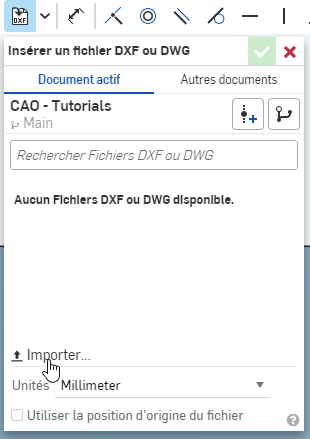
Cliquez ensuite sur Importer et selectionnez votre fichier. Vous devriez voir votre fichier nouvellement importé dans la boite de dialogue. Selectionnez le et validez en haut à droite  .
.

Vous pouvez maintenant déplacer votre élément sur votre esquisse.
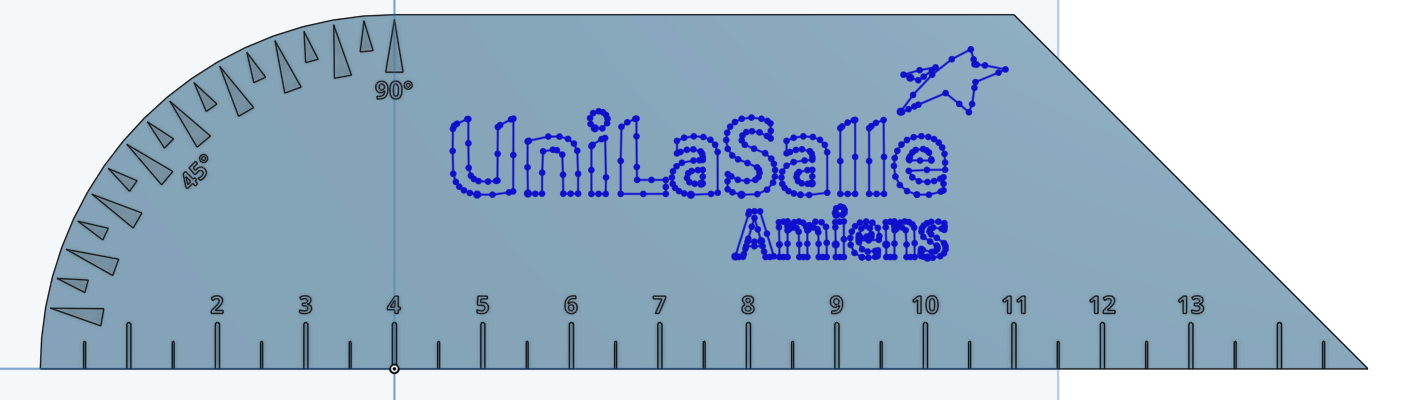
Il ne vous reste plus qu’à effectuer une opération d’enlèvement de matière sur 0.5mm.
Vous pouvez maintenant personnaliser votre outil comme vous le souhaitez. Rajouter des graduations ou des textes spécifiques. A noter que plus le modèle sera chargé, plus les modifications peuvent prendre du temps. Le processus de découpe laser sera également plus long.
ETAPE 15 - Création de la page de dessin
Afin de créer les fichiers pour la découpe laser, nous allons utiliser une vue de dessin permettant de mettre en forme les différentes pièces à découpes.
Cliquez droit sur votre pièce dans l’arbre de Pièces puis cliquez sur Créer le dessin de…. Cliquez ensuite sur Modèle personnalisé et personnalisez votre vue de dessin comme suit :

Ainsi vous creez un dessin vierge dans lequelle vous allez pouvoir importer vos vues pour la découpe laser.
ETAPE 16 - Intégration des différentes vues
Vous arrivez sur l’onglet de votre dessin precedemment créé. Vous pouvez maintenant ajuster les paramètres afin de positionner votre vue de gravure sur votre dessin.
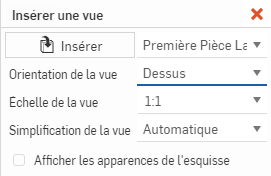
ATTENTION : Vérifiez bien que votre echelle est positionnée sur 1:1.
Vous pouvez rajouter une autre vue en dessous qui sera la découpe de contour de votre règle. Les éléments seront rassemblés par la suite sur le logiciel de la laser.
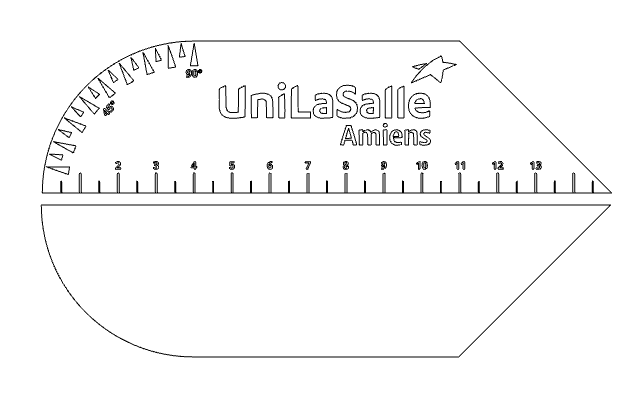
ETAPE 17 - Export des fichiers
Vous pouvez maintenant exporter votre page en fichier SVG en cliquant droit sur l’onglet, puis exporter. Vérifiez les paramètre d’exportation comme indiqué sur l’image.
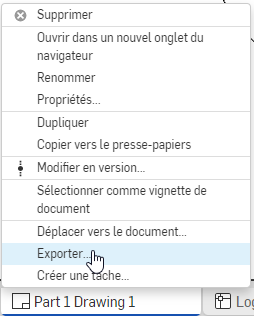
Avant de lancer la découpe et la gravure, il est toujours interessant de vérifier votre fichier avec le logiciel InkScape. Cela vous permettra d’identifier les soucis liés à un mauvais dimensionnement, ou un export de mauvaise qualité.
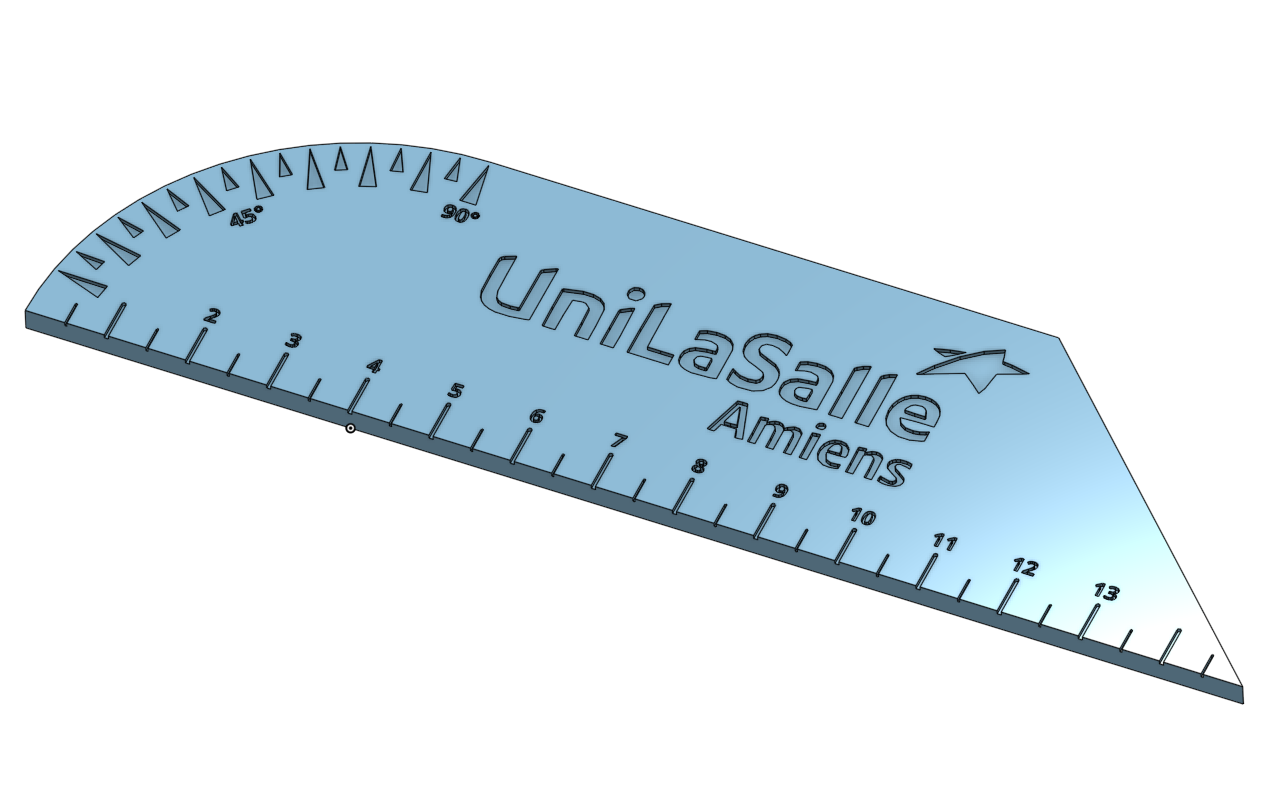

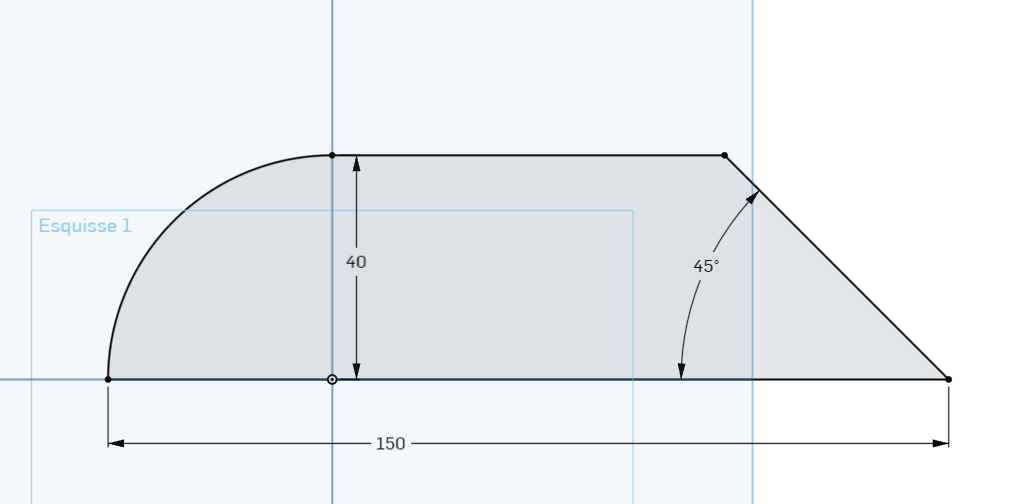
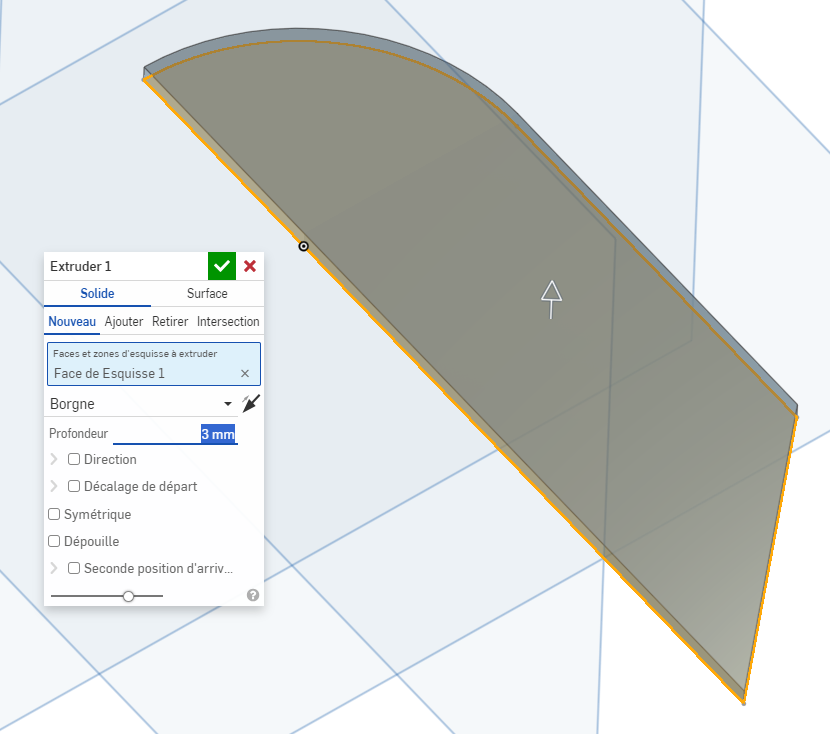
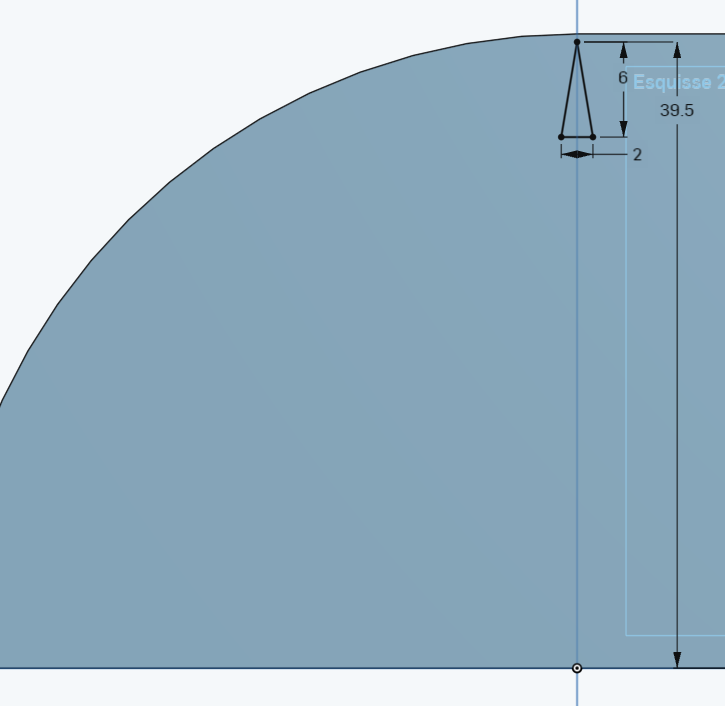
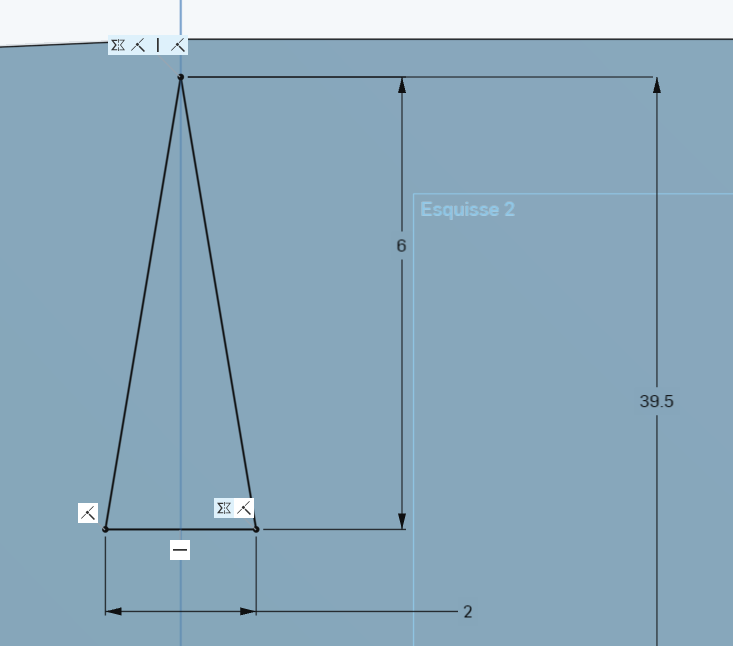
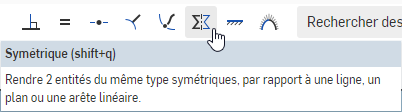
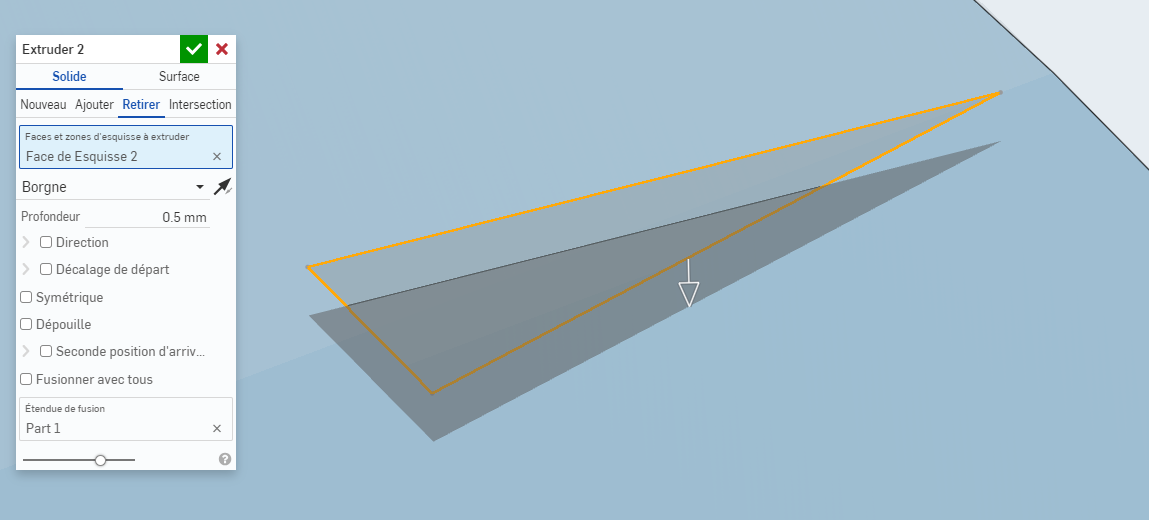
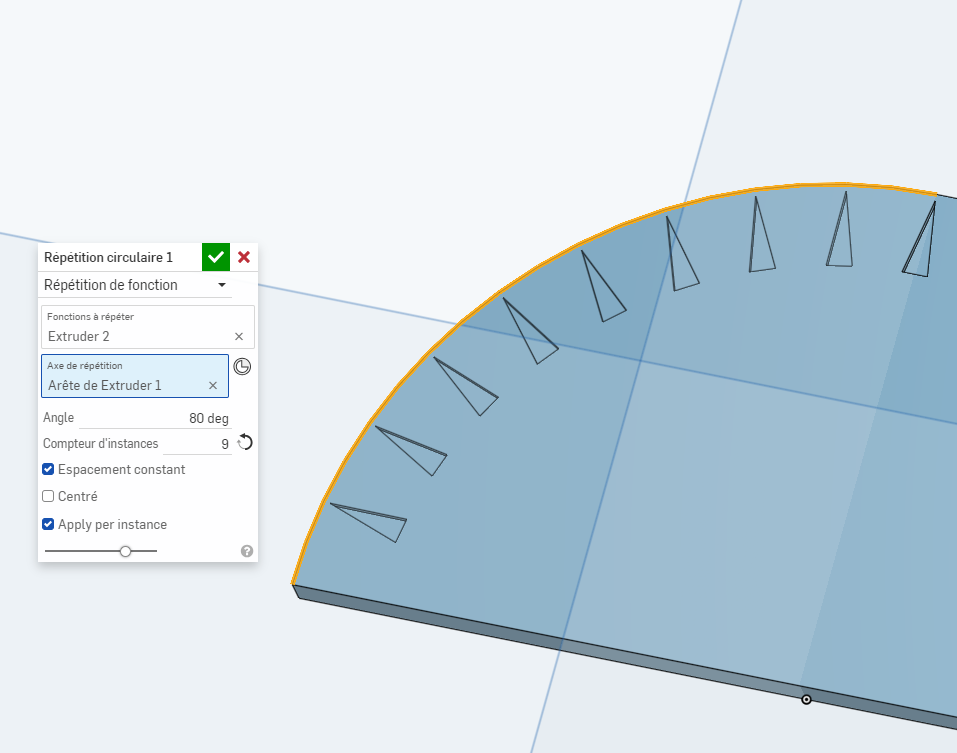
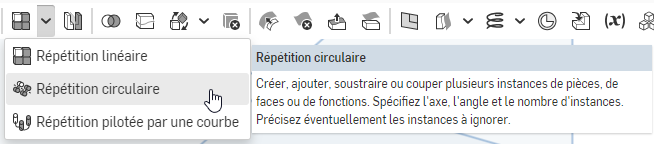
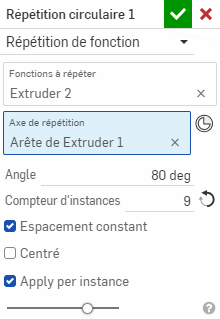
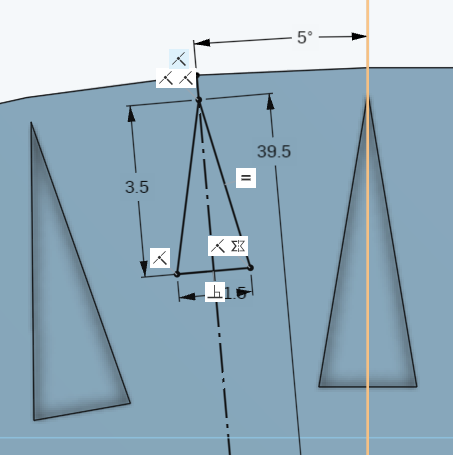
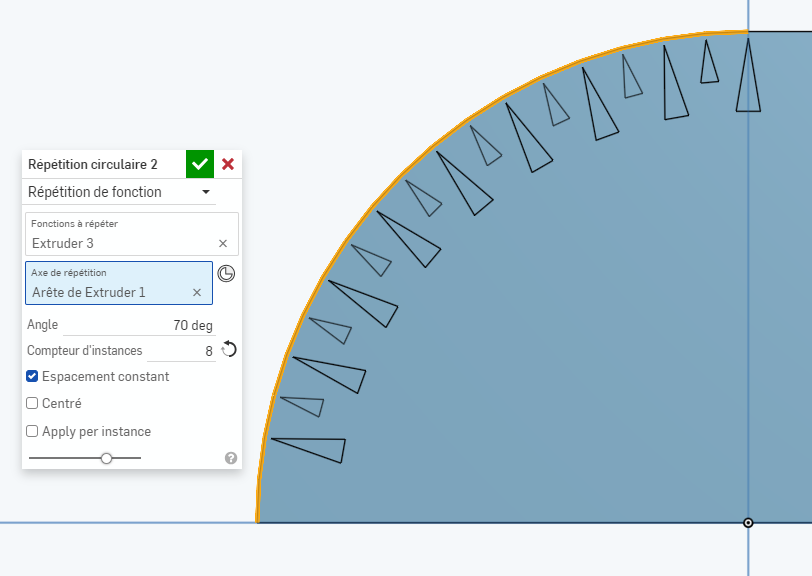
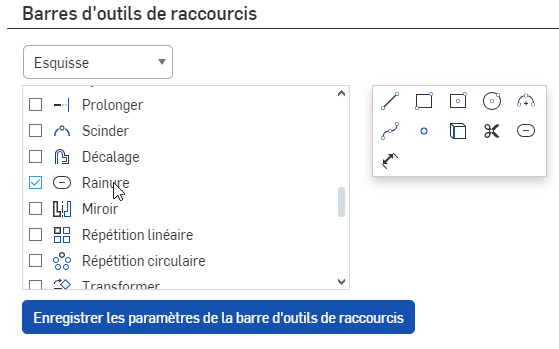
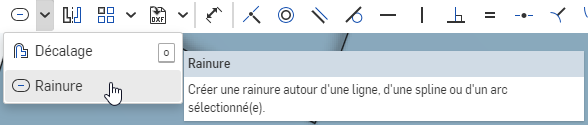
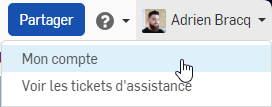
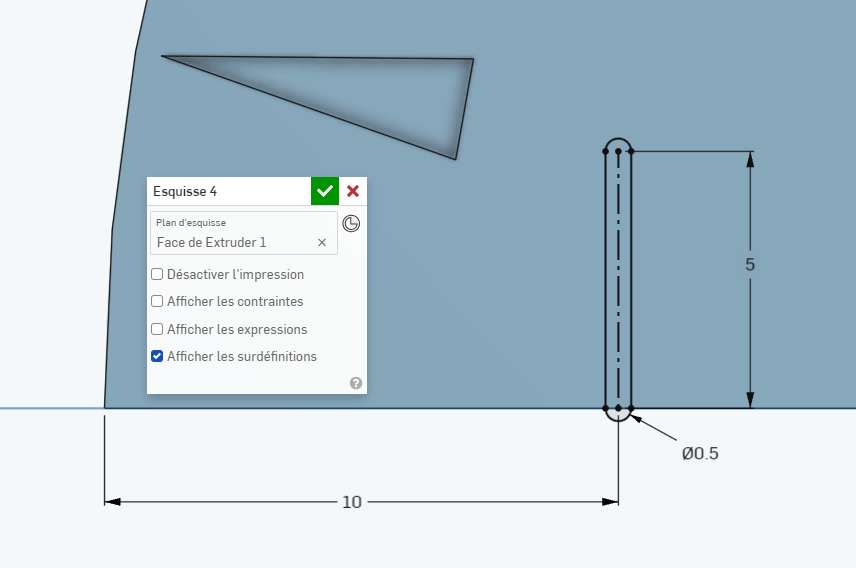
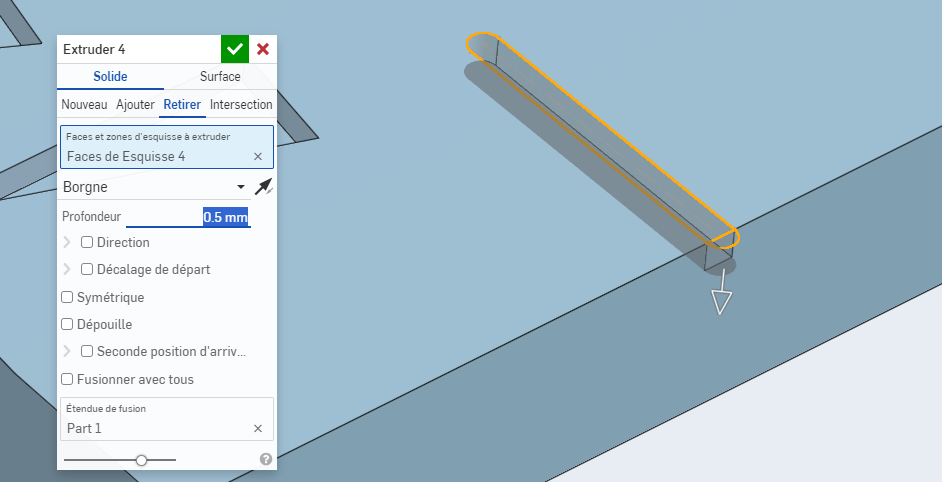
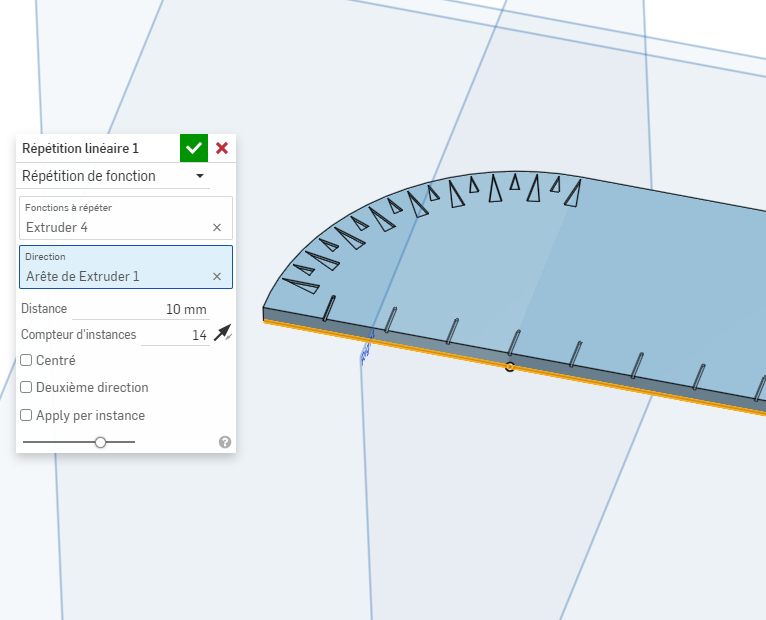
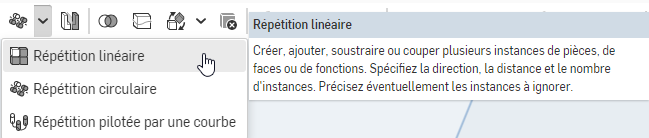
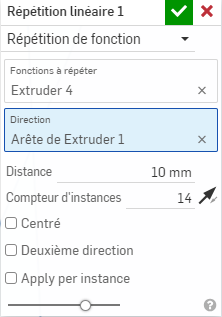
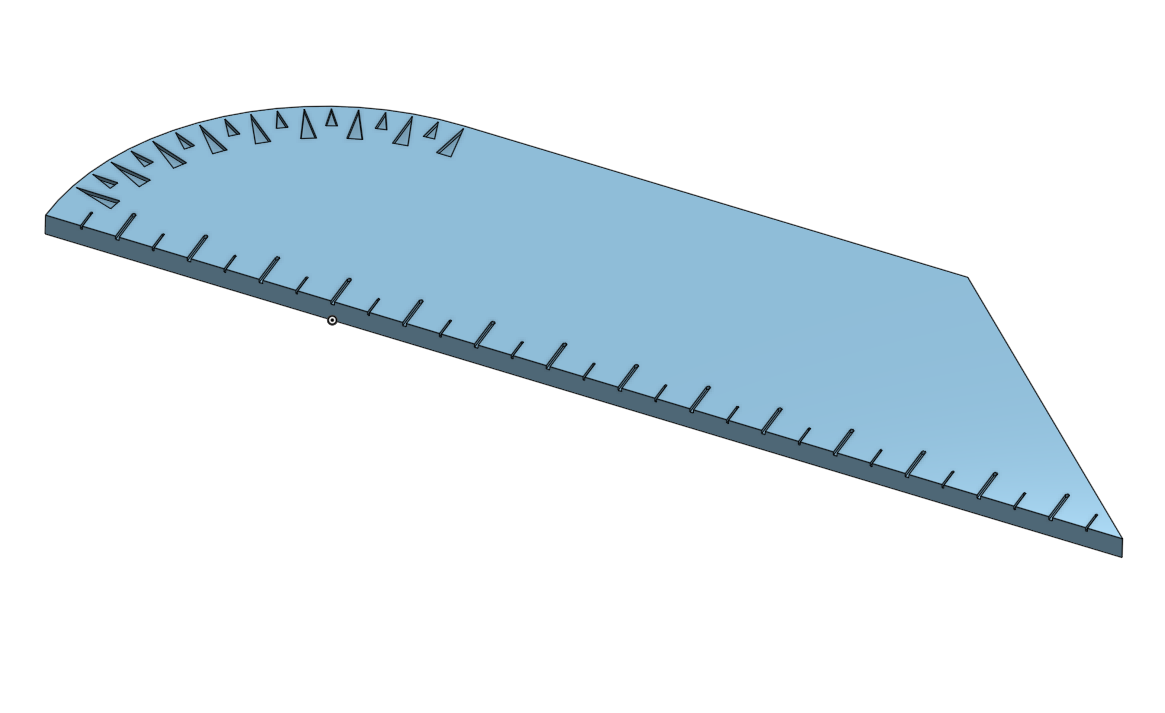
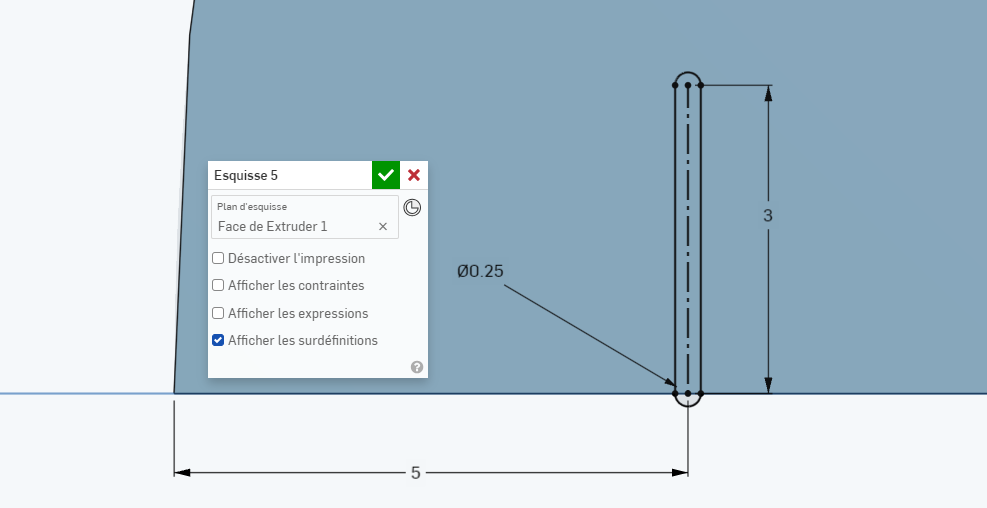
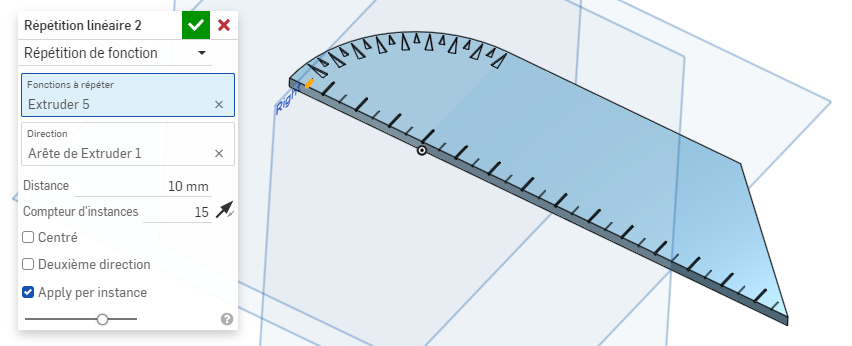
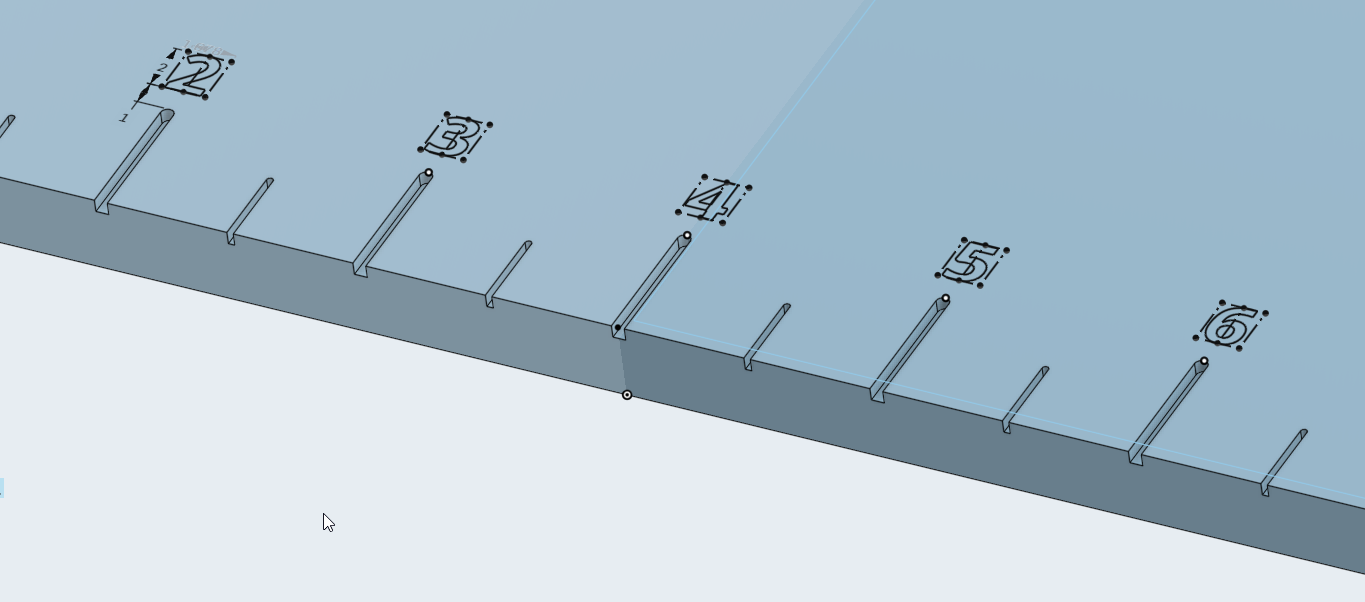
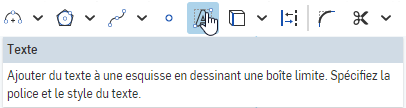
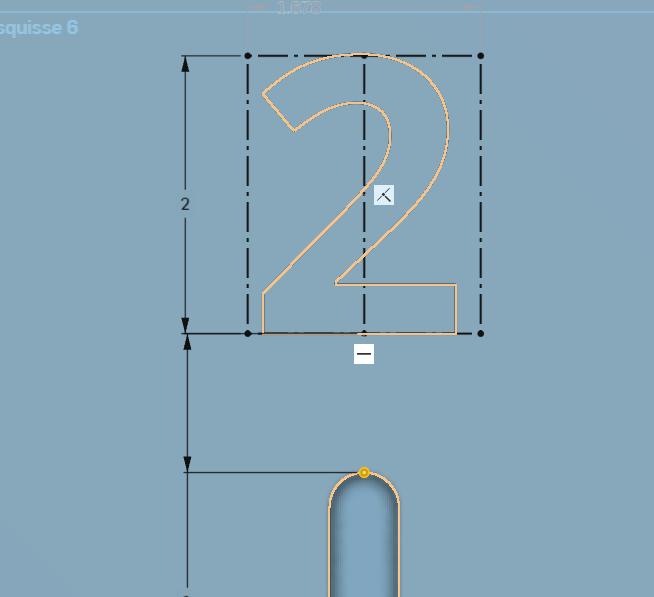
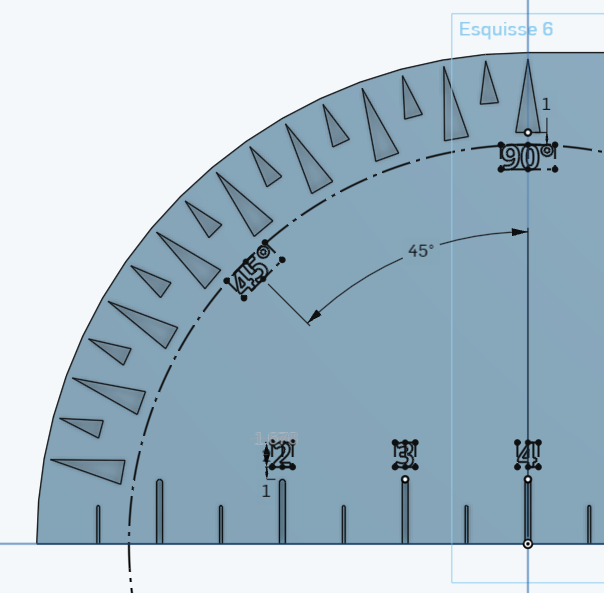
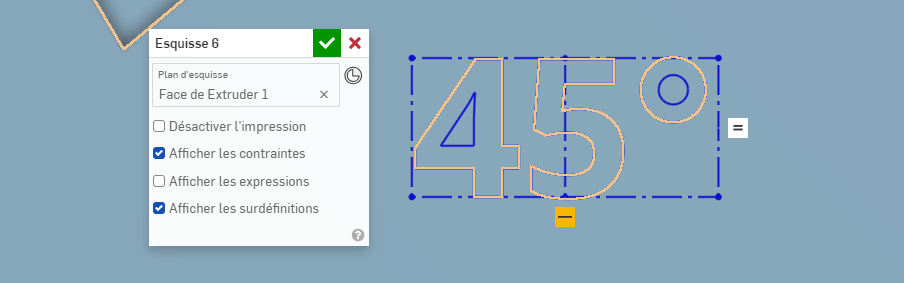
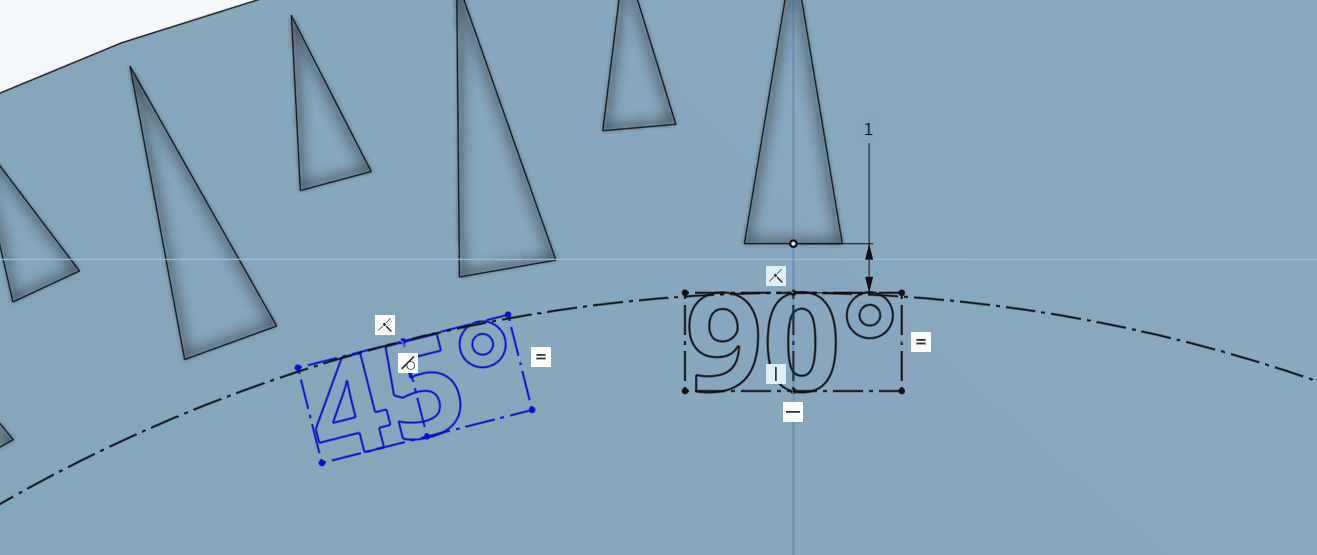
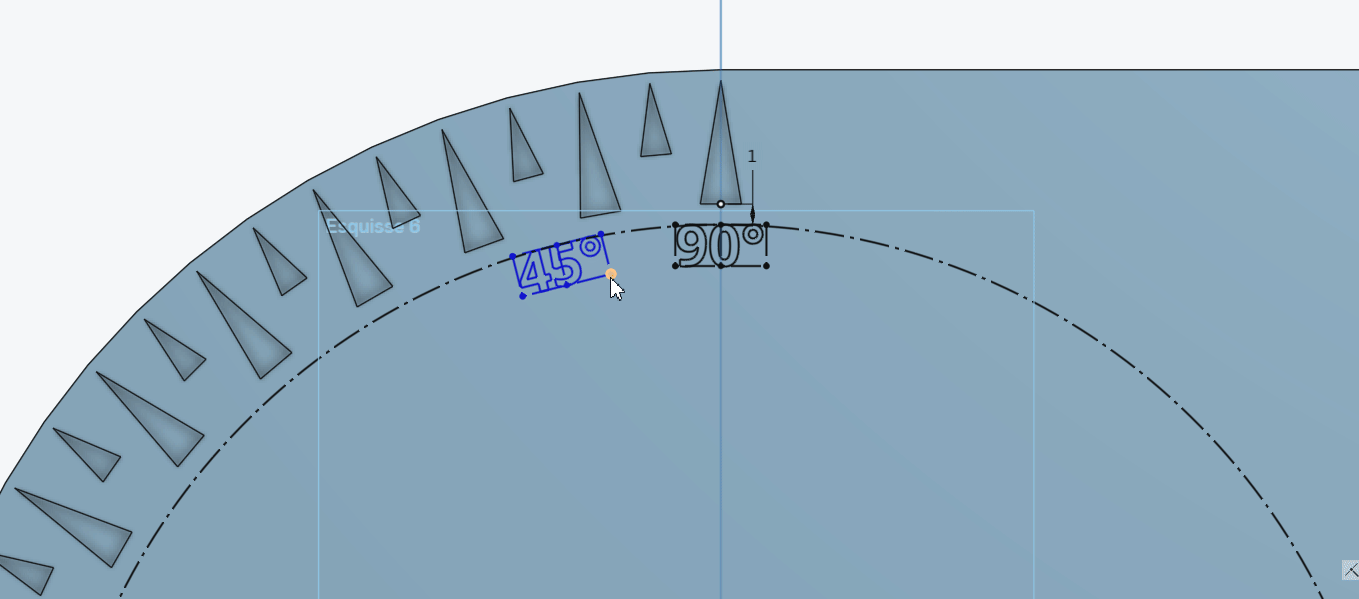
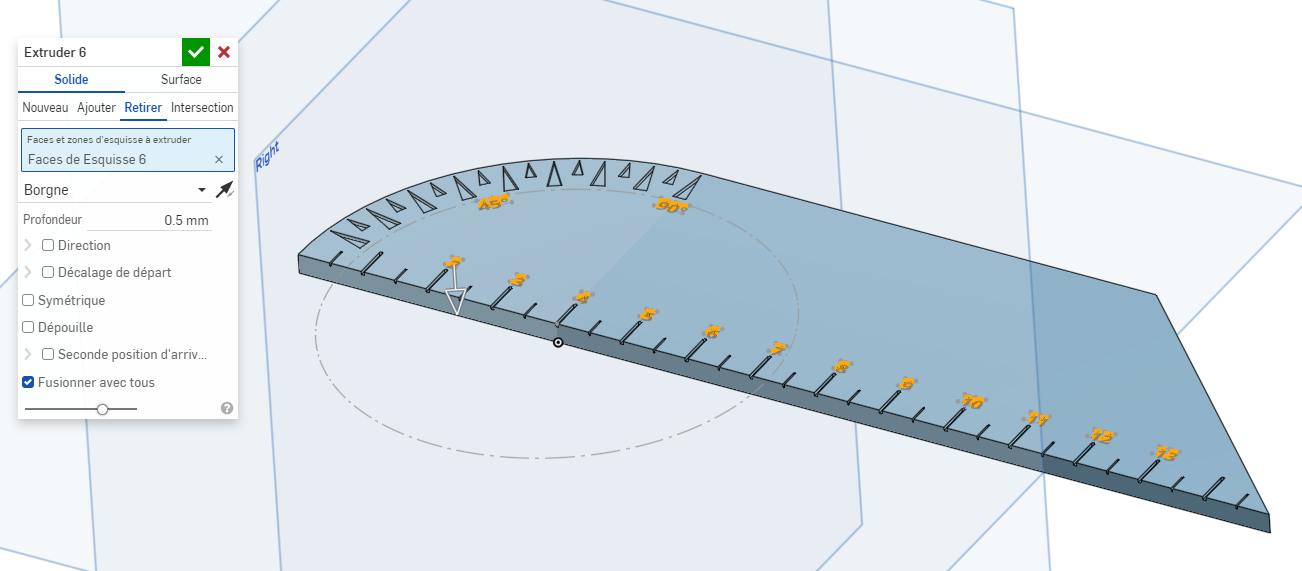
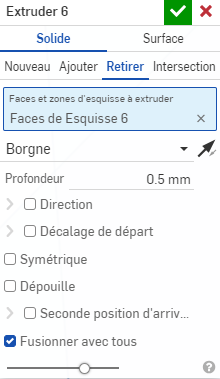
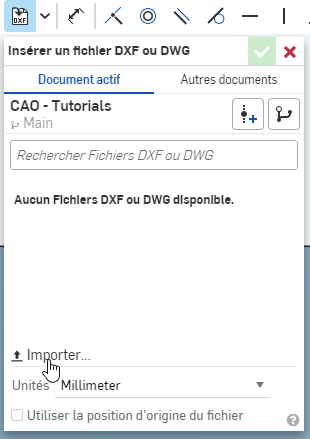
 .
.