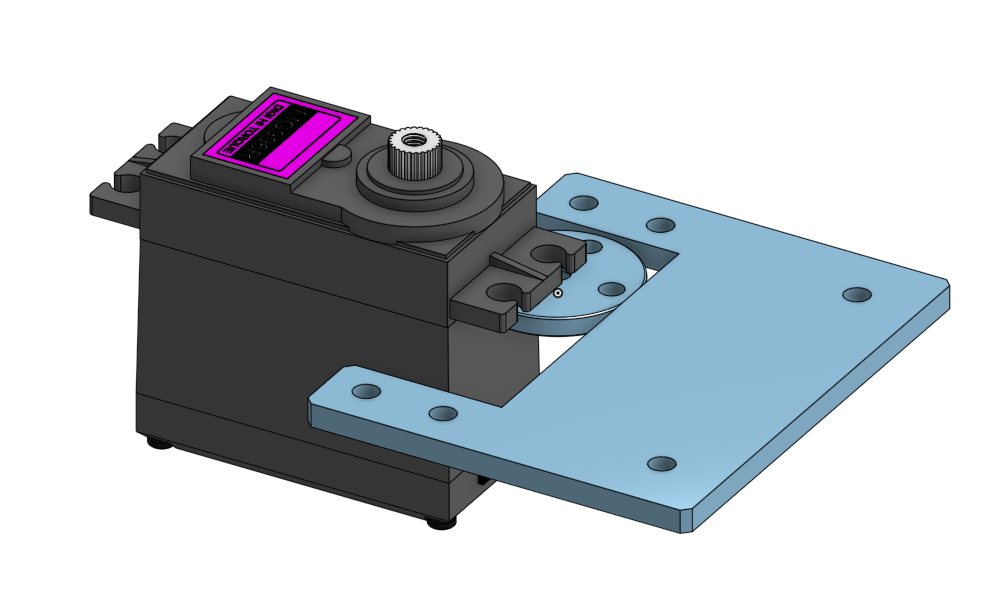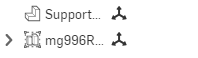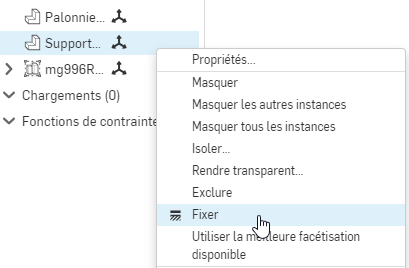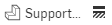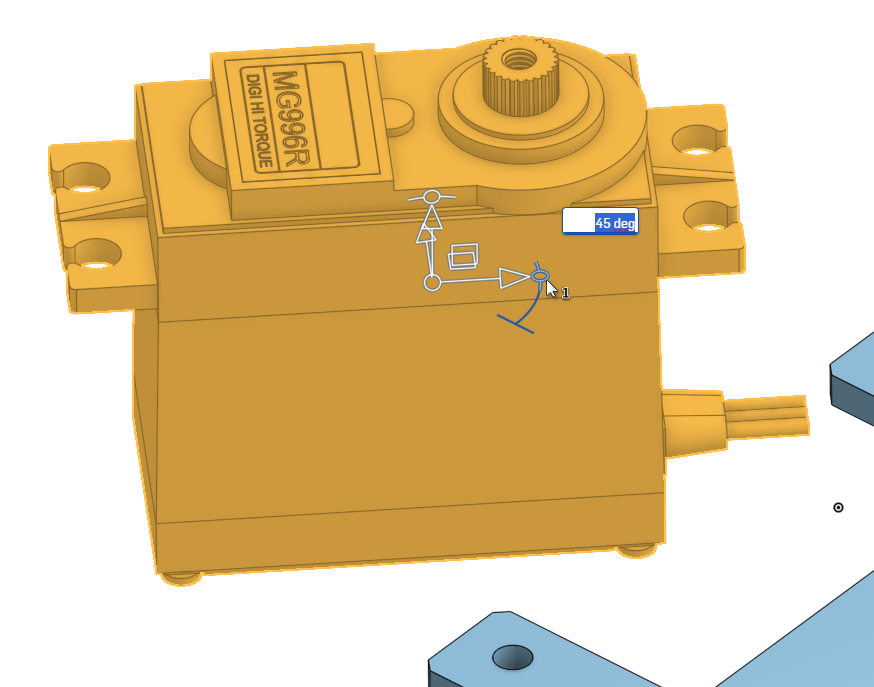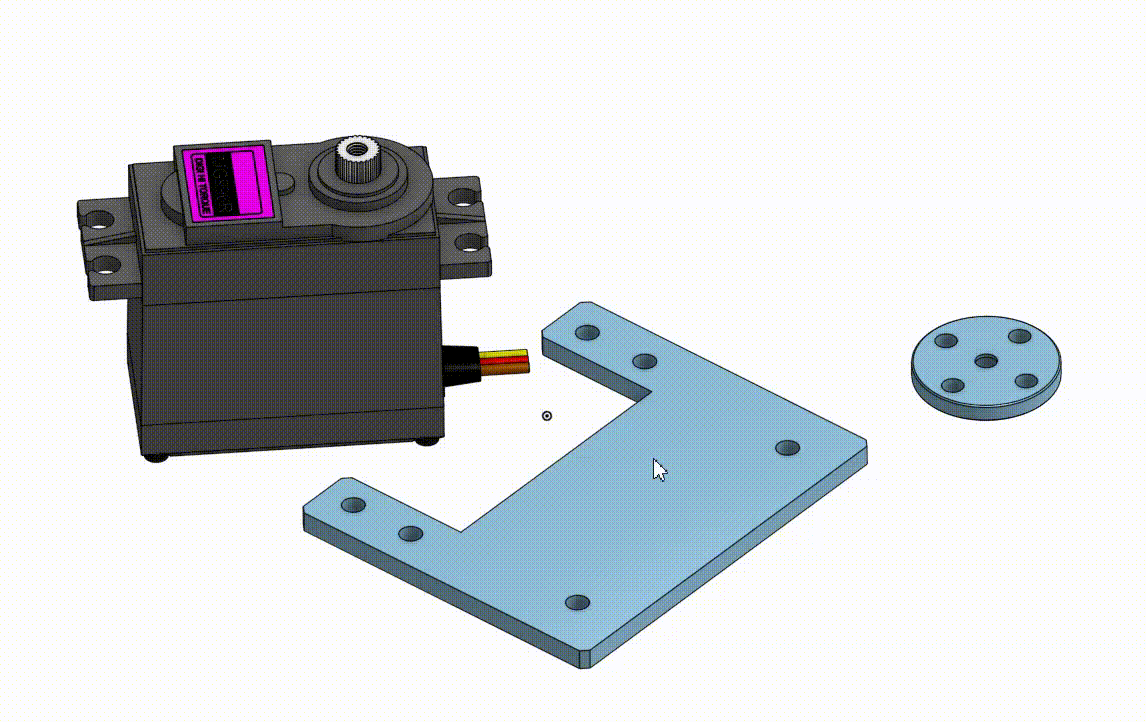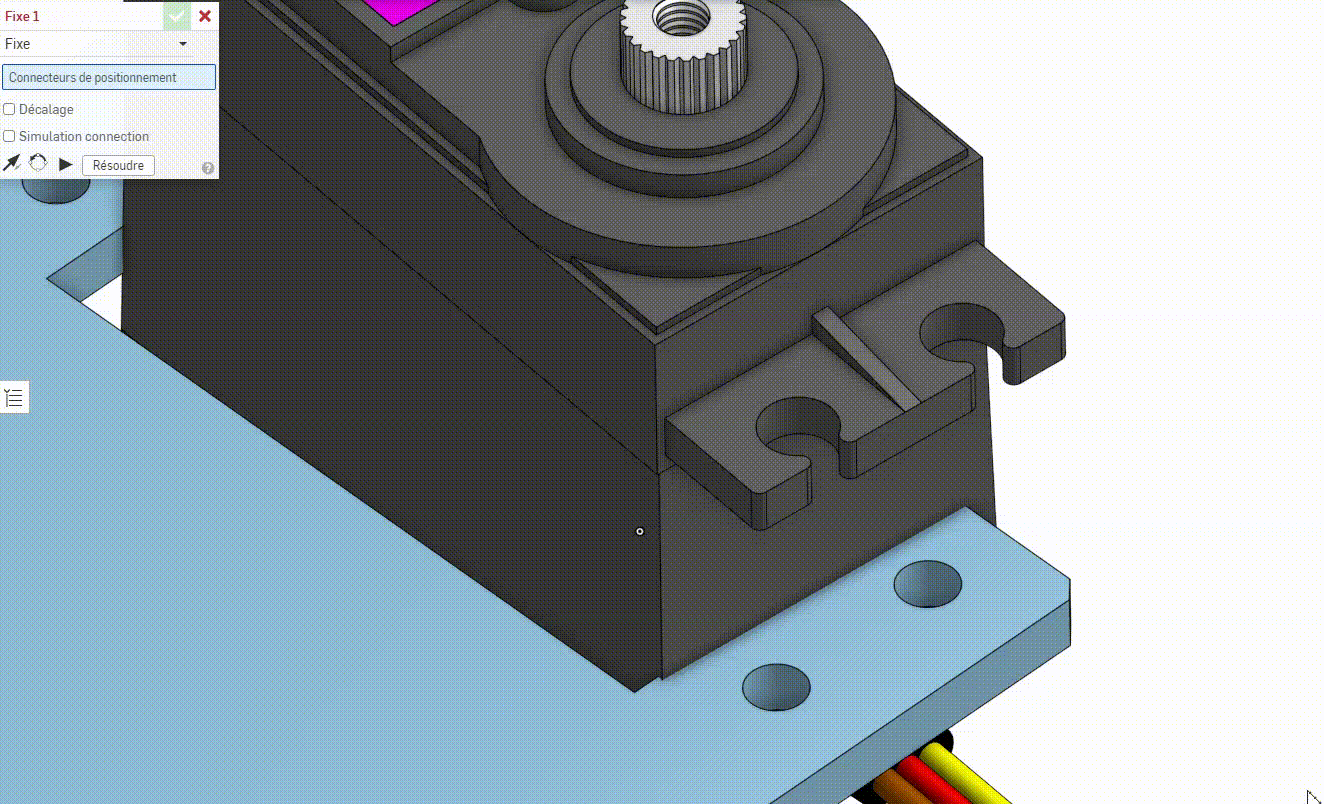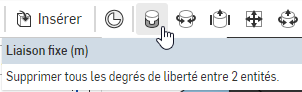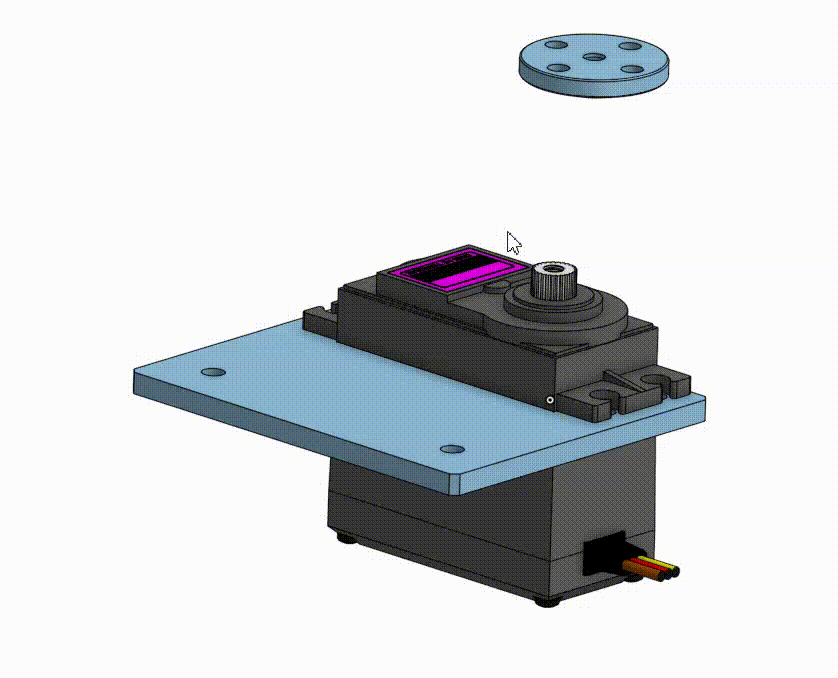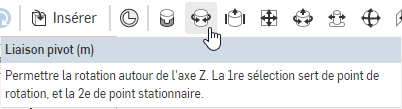Objectif :
L’objectif de ce tutoriel est de vous initier à l’assemblage dans OnShape. Nous allons réaliser 2 pièces, un berceau de servomoteur et un palonnier, que nous allons assembler avec un modèle de servomoteur déjà réalisé que nous allons importer.
Le modèle provient du site GrabCAD. C’est un site communautaire d’ingénieurs qui mettent à disposition de nombreux fichiers techniques.
Vérifiez toujours la justesse des fichiers que vous téléchargez et utilisez. Vérifiez également les licences liées à ces fichiers. Certains ont des licences commerciales limitantes.
Création de votre projet
ETAPE 1 - Nouveau document
Créez un nouveau Document dans OnShape puis une esquisse sur le plan du Dessus (Top). Reproduisez ensuite l’esquisse cotée ci-contre.
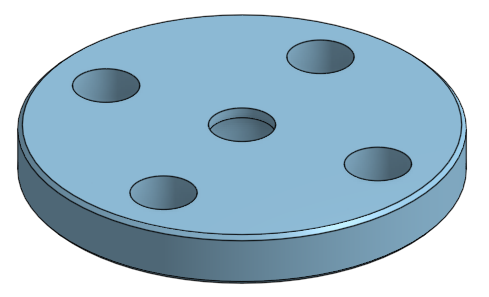
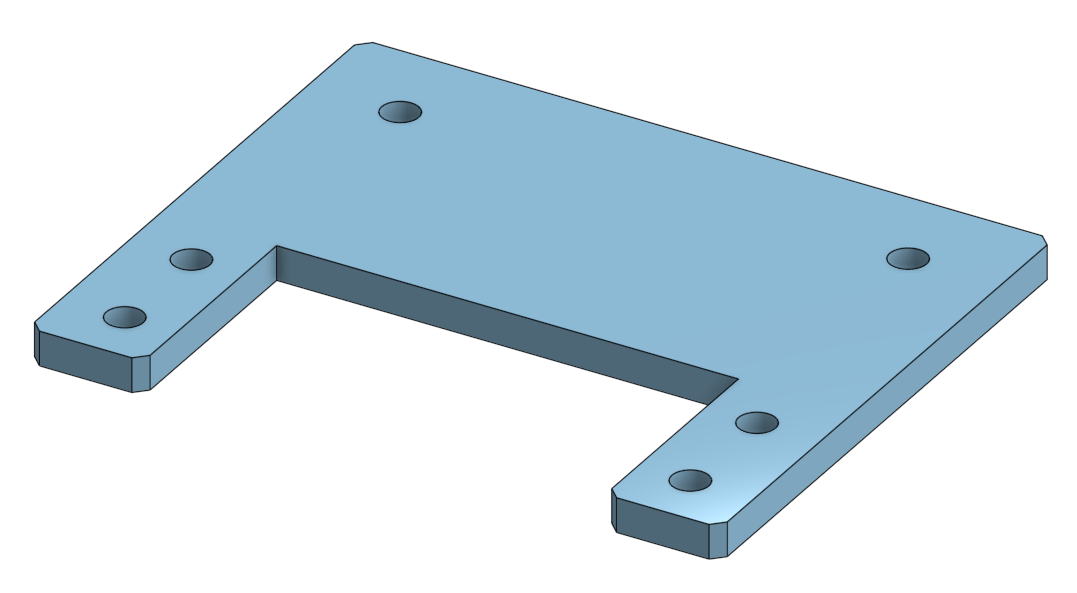
Téléchargement d’un modèle externe
ETAPE 1 - Récupérer votre modèle
Suivez le lien de téléchargement ci-dessous et enregistrez le modèle sur votre poste. Cet équipement est un Servomoteur, un actionneur très couramment utilisé dans le modélisme et la robotique pour piloter des dispositifs. Pour en savoir plus sur le fonctionnement de cet actionneur, vous pouvez suivre les vidéos suivantes :
Télécharger le modèle de servo
ETAPE 2 - Importer le modèle
Cliquez sur le + dans la liste des onglets en bas à gauche et cliquez ensuite sur Importer. Sélectionnez votre fichier précédemment téléchargé puis Ouvrir.
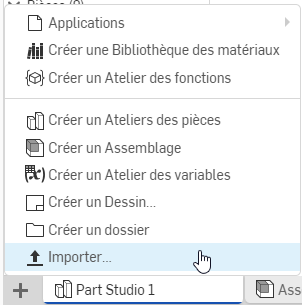
Dans la fenêtre qui s’affiche, cliquez sur Combiner dans un même Atelier des pièces. Cela va importer votre fichier au format .stp dans un dossier Imports CAO puis créer un atelier de pièce pour votre servomoteur.
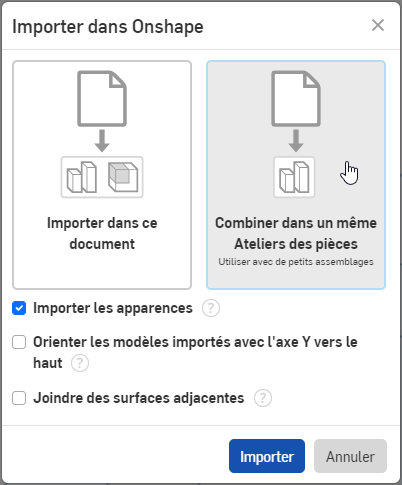
L’import et la création des fichiers peuvent prendre un certain temps. Attendez d’avoir l’atelier de pièces avec votre modèle importé créé avant de continuer
Assemblage
ETAPE 1 - Importer vos pièces
Cliquez sur l’onglet Assembly, ou créez un nouvel assemblage en cliquant sur  . Dans l’atelier d’assemblage, cliquez sur Insérer puis sélectionnez le Palonnier et le Support, puis validez. Vous devriez voir vos pièces dans l’arbre d’assemblage à gauche ainsi que dans votre vue 3D.
. Dans l’atelier d’assemblage, cliquez sur Insérer puis sélectionnez le Palonnier et le Support, puis validez. Vous devriez voir vos pièces dans l’arbre d’assemblage à gauche ainsi que dans votre vue 3D.
ETAPE 2 - Importer le servomoteur
Pour le servomoteur, étant donné que l’atelier de pièce du servomoteur est constitué de plusieurs parties importées non assemblées, la méthode diffère légèrement. Cliquez sur Insérer puis avant de cliquer sur votre servomoteur, cliquez sur Insérer un atelier de pièces complet en mode rigide

Vous pouvez ensuite insérer votre servomoteur. Il apparaîtra comme un ensemble déjà assemblé.
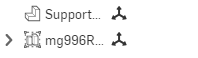
ETAPE 3 - Figer une pièce
Afin que votre assemblage se comporte correctement, nous allons commencer par figer un des éléments. Cliquez droit sur votre support puis sélectionnez Fixer. De cette manière, le support ne sera pas en mouvement et l’assemblage se fera par rapport à cet élément.
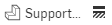
Gardez en tête que si vous faites évoluer votre assemblage, il faudra peut-être dé-fixer cet élément dans le futur.
ETAPE 4 - Mettre en position flottante
En cliquant sur une des pièces du modèle, un manipulateur blanc apparaît. Il vous permet de bouger votre pièce dans l’espace. Bougez vos pièces afin de mettre en position basique vos pièces l’une par rapport à l’autre. Cela n’a pas besoin d’être précis.
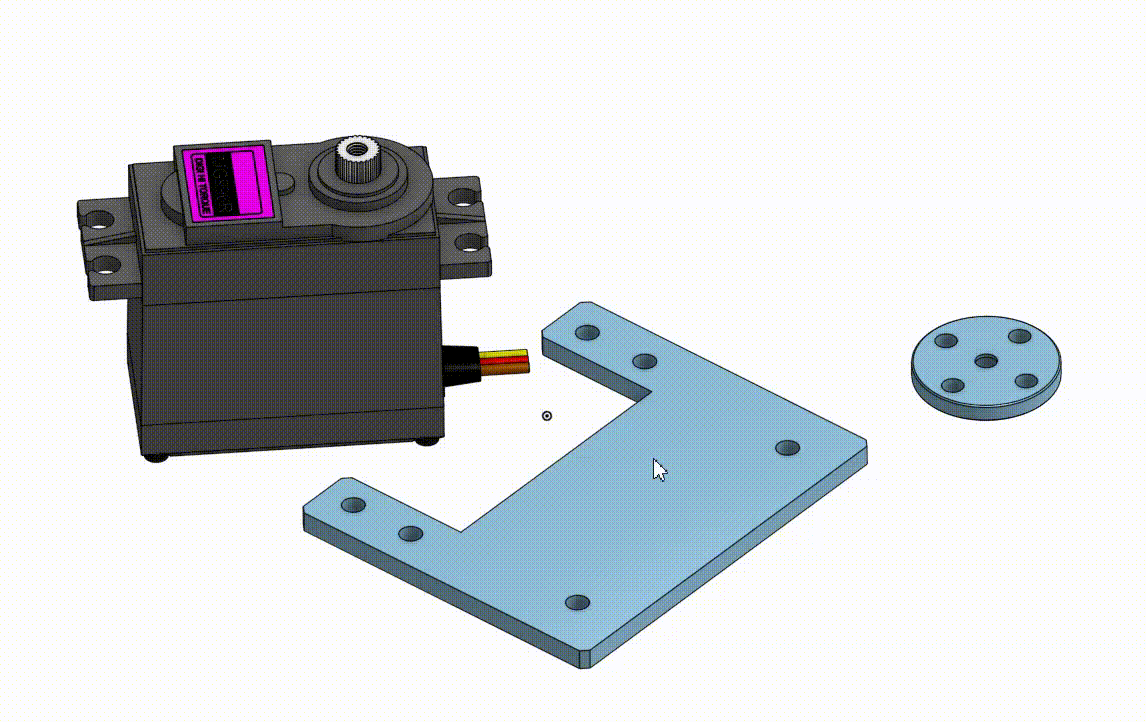
ETAPE 5 - Assemblage du servomoteur
Nous allons maintenant assembler de manière fixe le servomoteur et la plaque support. Cliquez sur Liaison Fixe puis sélectionnez les deux éléments géométriques que vous souhaitez fixer.
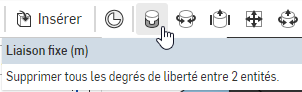
Remarquez comme des éléments apparaissent lorsque vous survolez votre pièce. Ce sont des connecteurs de positionnement, les outils qui vont vous permettre d’effectuer l’assemblage de votre pièce. Sélectionnez un connecteur du côté du support, au centre d’un des trous, puis un second connecteur sur votre servomoteur.
Une fois réalisé, vous pouvez valider votre action.
ETAPE 6 - Assemblage du palonnier
Nous allons effectuer la même chose avec le palonnier en utilisant l’outil Liaison pivot :
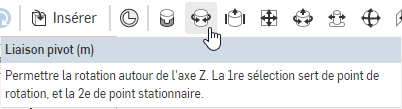
Astuce Lorsque votre curseur est au-dessus d’une surface, si vous restez appuyé sur la touche Shift de votre clavier, OnShape verrouille la face et vous pouvez alors plus facilement sélectionner un connecteur sur cette surface.
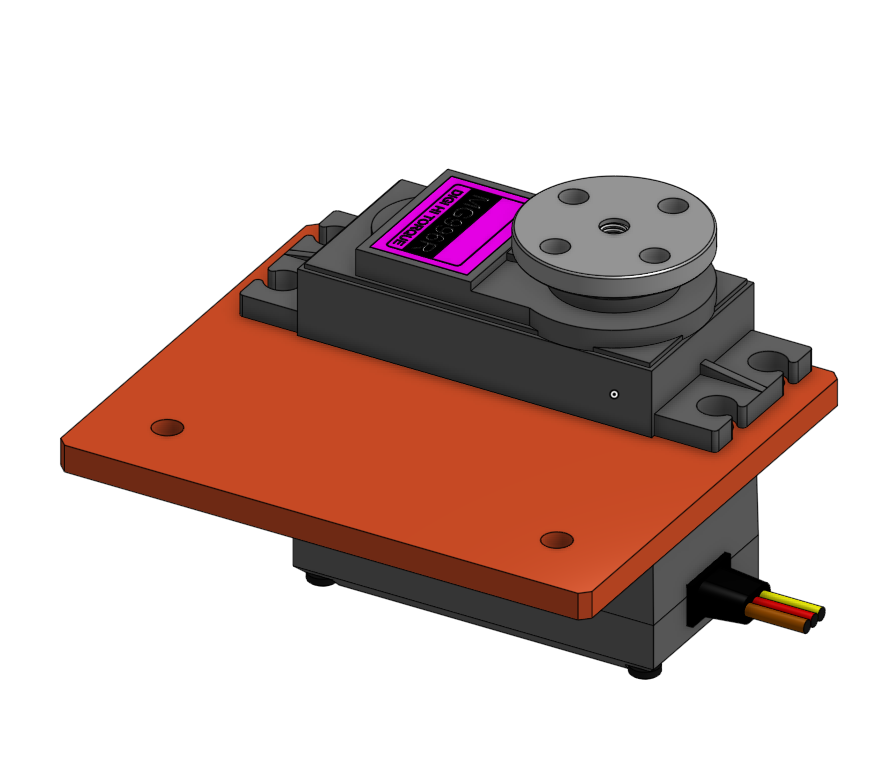
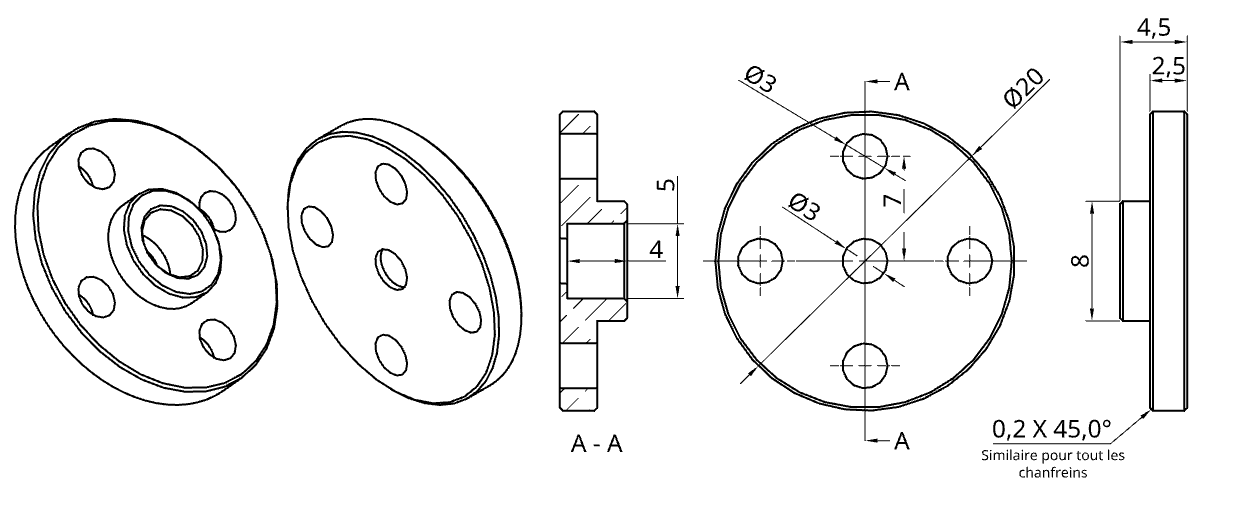
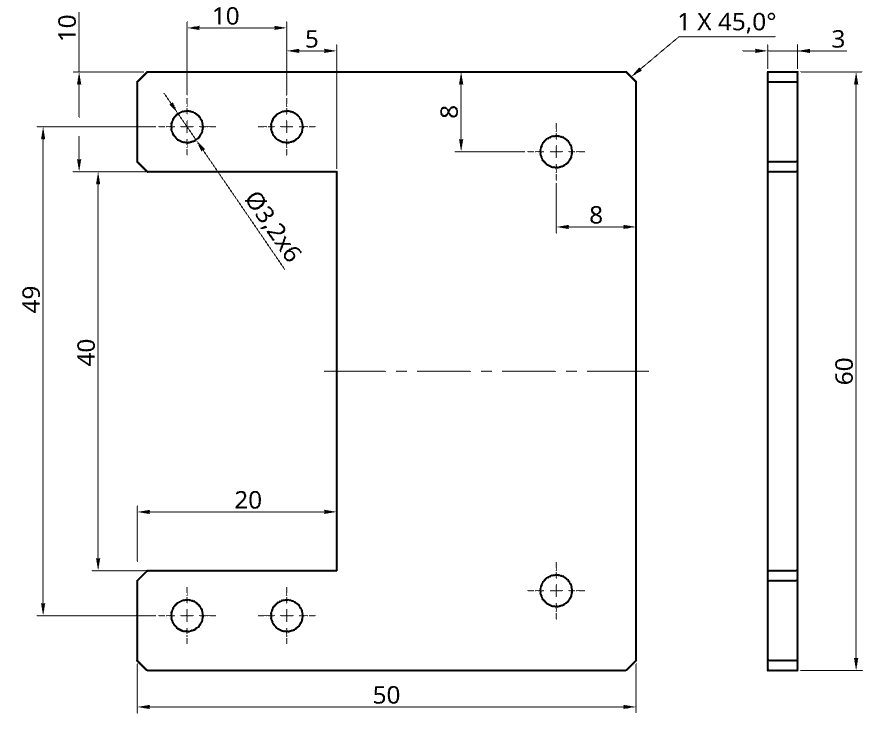
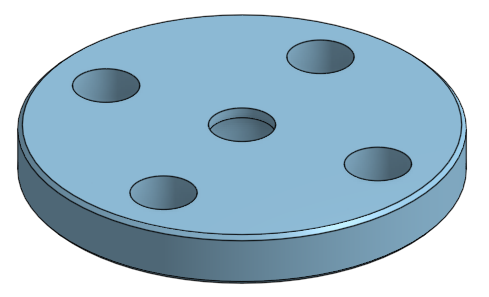
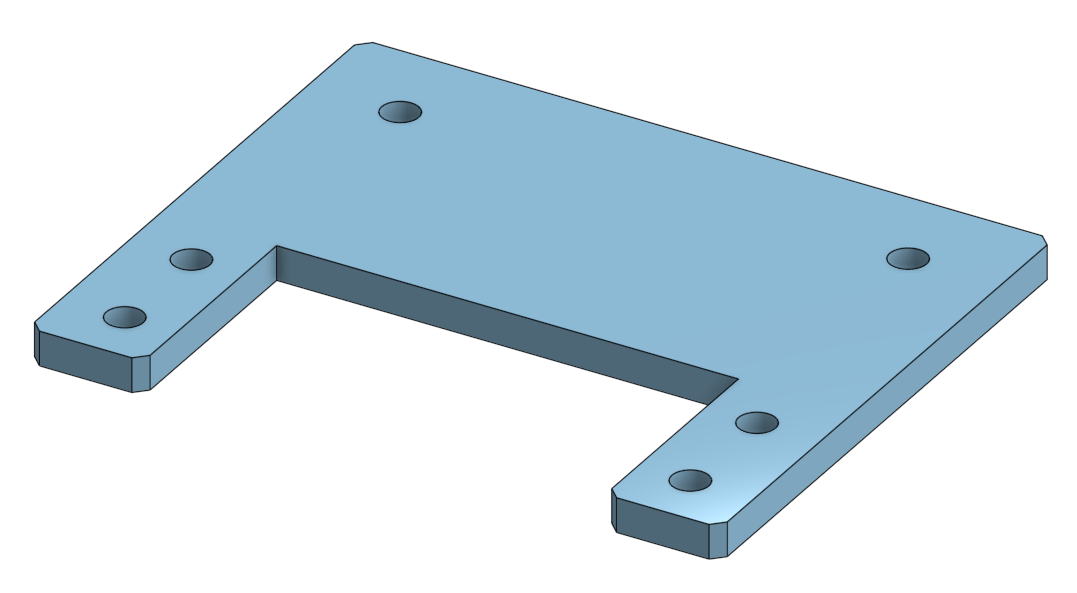
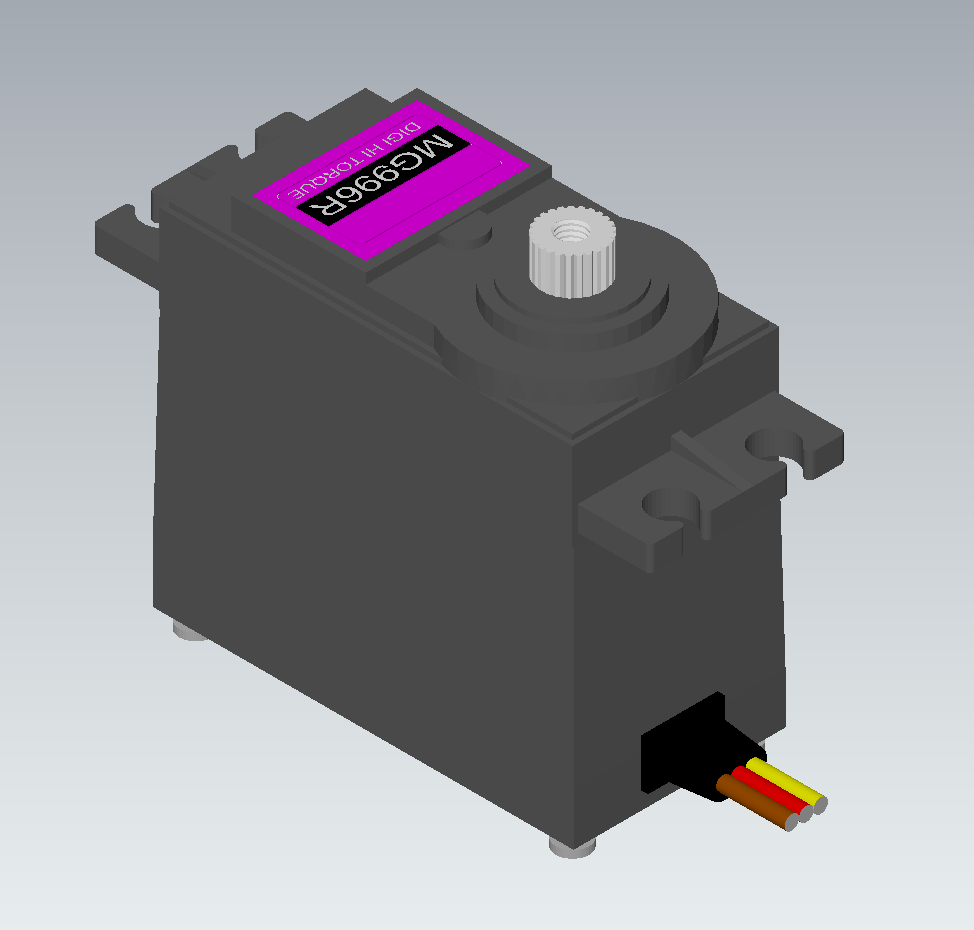
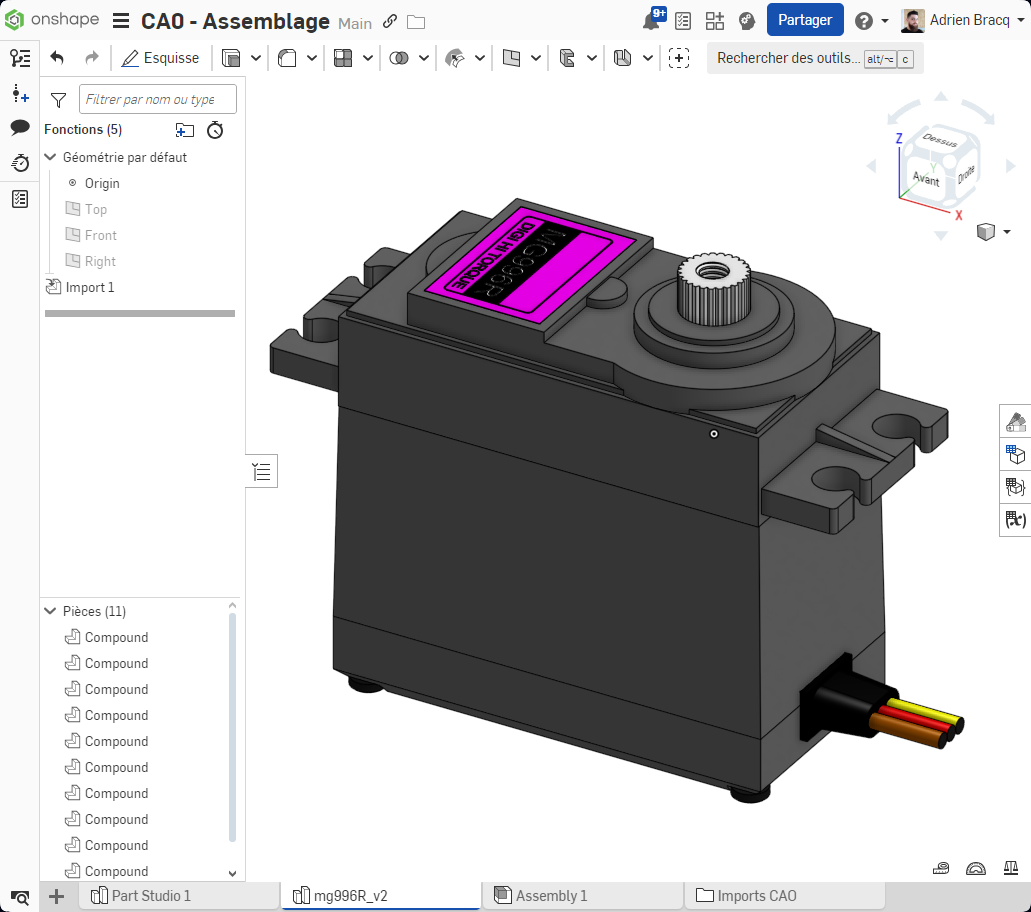
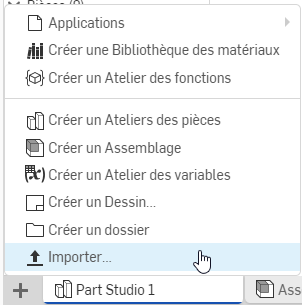
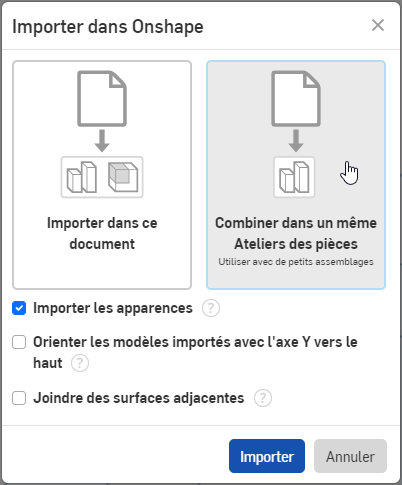
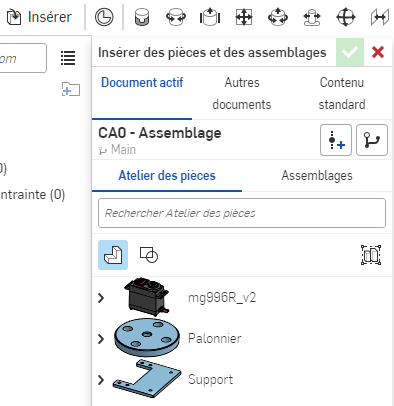
 . Dans l’atelier d’assemblage, cliquez sur Insérer puis sélectionnez le Palonnier et le Support, puis validez. Vous devriez voir vos pièces dans l’arbre d’assemblage à gauche ainsi que dans votre vue 3D.
. Dans l’atelier d’assemblage, cliquez sur Insérer puis sélectionnez le Palonnier et le Support, puis validez. Vous devriez voir vos pièces dans l’arbre d’assemblage à gauche ainsi que dans votre vue 3D.