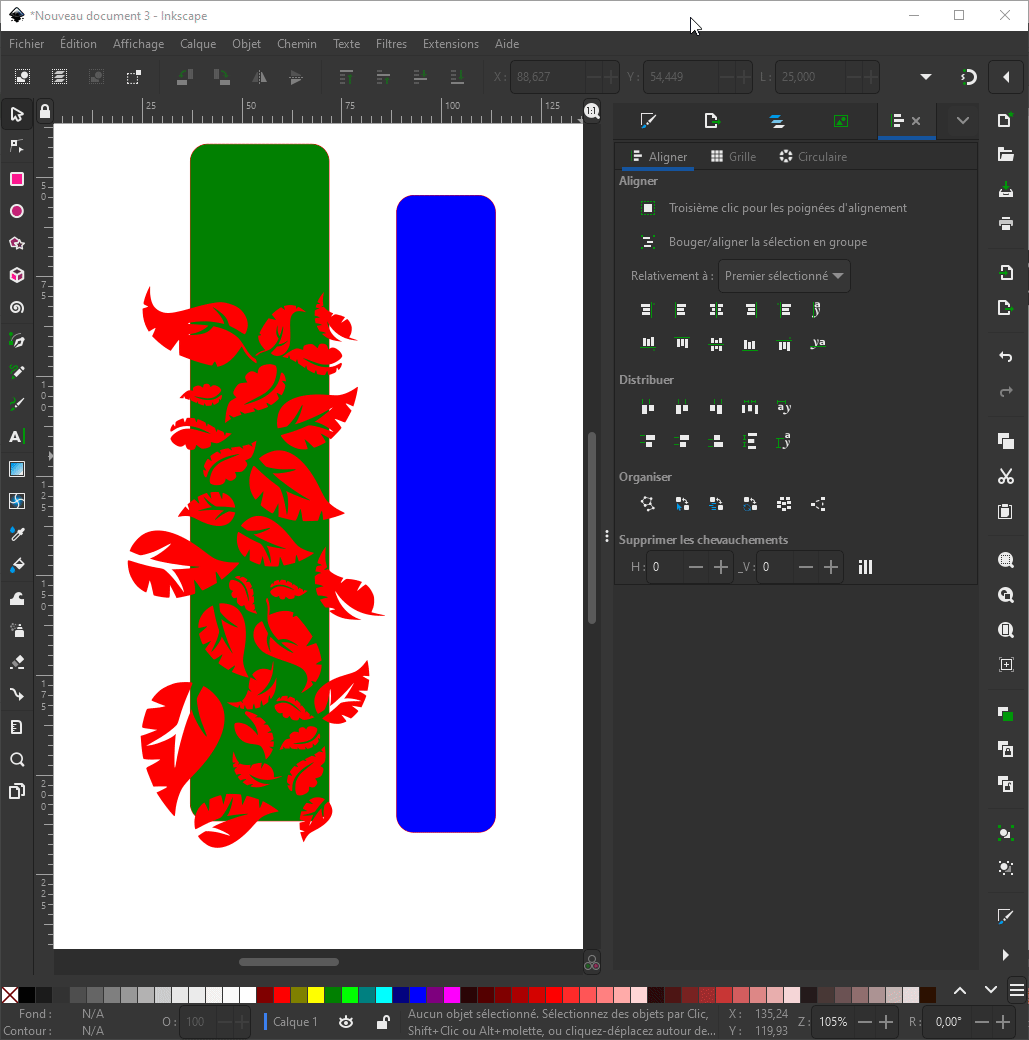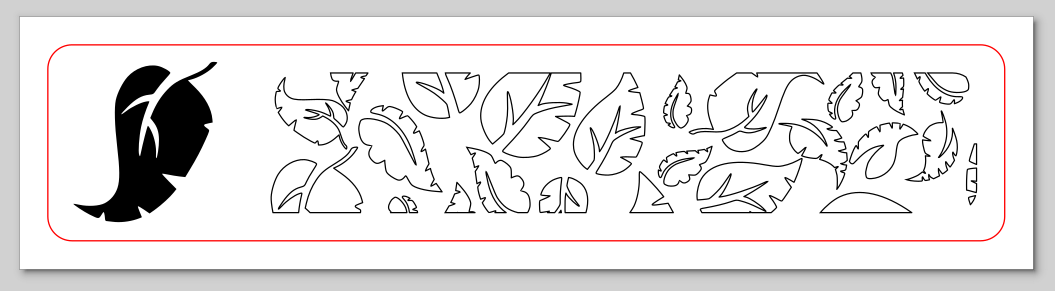Ce tutoriel fait suite à celui concernant le porte-clef. Un certains nombres d’informations et d’étapes vues dans le précédent tutoriel ne seront donc pas redonnées dans celui-ci.
1 - Création des formes de base
Nous allons commencer par créer les différents éléments qui constitueront votre marque-page. Commencez par tracer deux rectangles et adaptez les arrondis.
Le grand rectangle formera le contour de votre marque-page et il aura une dimension de 35 x 170 mm
Le second rectangle aura pour fonction d’outil pour les bordures de votre marque-page. Il aura une dimension de 25 x 160 mm. Laissez le de coté pour l’instant, nous l’utiliserons par la suite.
2 - Importation des images
Pour créer notre pattern, nous allons utiliser des images en noir en blanc. Vous pouvez trouver des formes de ce type sur le site The Noun Project.
Dans notre exemple, nous utiliserons des formes de feuilles d’une galerie, mais vous pouvez bien évidemment choisir vos propres motifs. Il faut cependant en avoir au moins 4 avec des différences suffisantes afin de faire un patern intéressant.
3 - Vectorisation des images
Pour le moment, vos images sont dans un format matriciel. Il va falloir maintenant transformer ces images en vecteurs nous permettant par la suite de travailler avec les outils de modification de vecteur de Inkscape. Pour cela, utilisez comme dans le tutoriel précédent l’outil Vectoriser un objet matriciel dans Chemin.
Vectorisez l’ensemble des images afin de récupérer uniquement les formes vectorielles. Vous pouvez ensuite supprimer les images, nous n’en aurons plus besoins par la suite.
4 - Positionnement et dimensions
Rassemblez vos formes et ajustez les dimensions afin qu’elles puissent au moins passer dans la largeur de votre marque-page. Nous allons nous en servir par la suite comme modèle pour l’outil Pulvériser des clones
5 - Pulvériser des clones
Nous allons maintenant utiliser l’outil Pulvériser des clones afin de dupliquer de manière plus organique nos formes. Pour cela, sélectionnez vos formes puis cliquez sur l’outil dans la barre de menu à droite  .
.
Ajustez les paramètres selon vos besoins et le rendu que vous souhaitez obtenir. Pour essai, je vous indique si dessous les paramètres choisis pour notre exemple (clic droit, ouvrir dans un nouvel onglet) :

6 - Corriger les positions
Après la pulvérisation, il est fort probable que plusieurs formes se superposent. Vous pourriez ajuster à la main, mais Inkscape possède un outils permettant de corriger cela et de vous faire gagner un peu de temps.
Dans Objet, aller dans l’outil Aligner et distribuer. Puis sélectionnez vos formes générées et utilisez plusieurs fois l’outil Éparpiller en tentant d’uniformiser  .
.
Une fois que le résultat est proche de ce que vous souhaitez, terminez les modifications plus fines manuellement et supprimez les formes à l’extérieur du rectangle.
7 - Fusion des formes
Maintenant que vous avez vos formes, vous allez passer par l’outil Chemin > Union afin d’unifier l’ensemble des formes. Une fois ceci fait, Sélectionnez le rectangle vert, puis le rectangle bleu et dans l’outil Aligner et distribuer, sélectionnez Relativement à : Premier sélectionné puis cliquez sur l’icône de centrage horizontal et vertical 

Enfin, sélectionnez vos formes ainsi que le rectangle bleu puis choisissez le mode de fusion Intersection 
8 - Dernier ajout
Vous avez quasiment terminé ce mini-projet. Vous pouvez maintenant ajouter une forme de votre choix sur le dessus et modifier les couleurs de traits. Cela n’influera pas sur la découpe mais vous permettra d’avoir un meilleur rendu visuel de votre projet. Vous pouvez par exemple faire les choix suivants :
- Contour de découpe en rouge
- Contour de gravure en noir
- Intérieur gravé en noir
Découpe laser
Il ne vous reste plus qu’à enregistrer votre fichier afin de pouvoir par la suite le faire découper sur la laser du MakerSpace
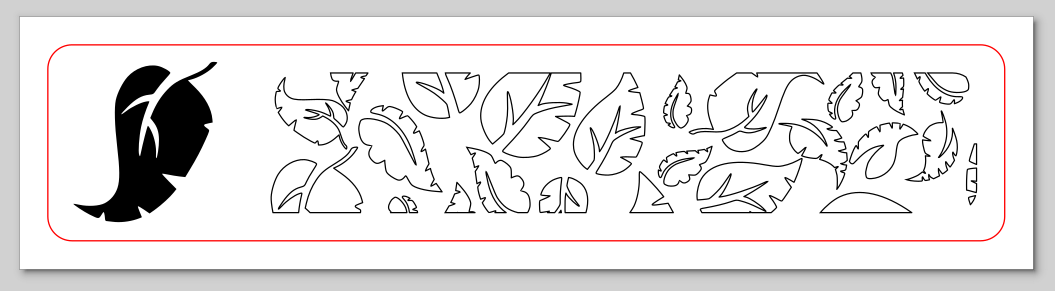
.png)
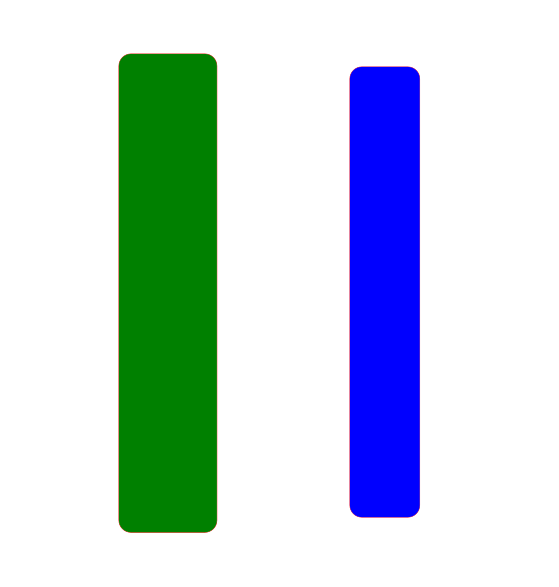
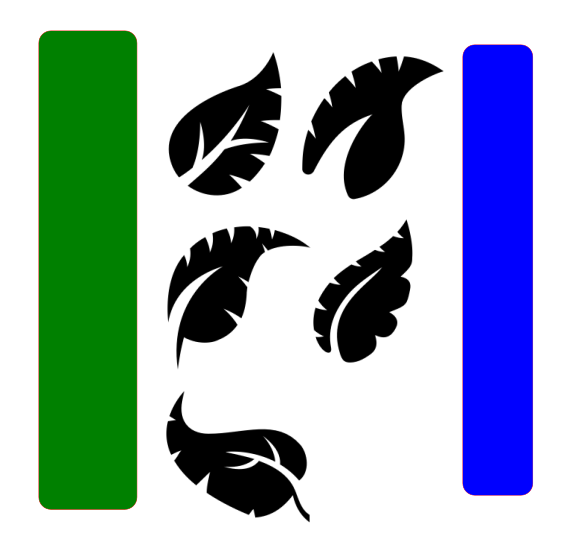
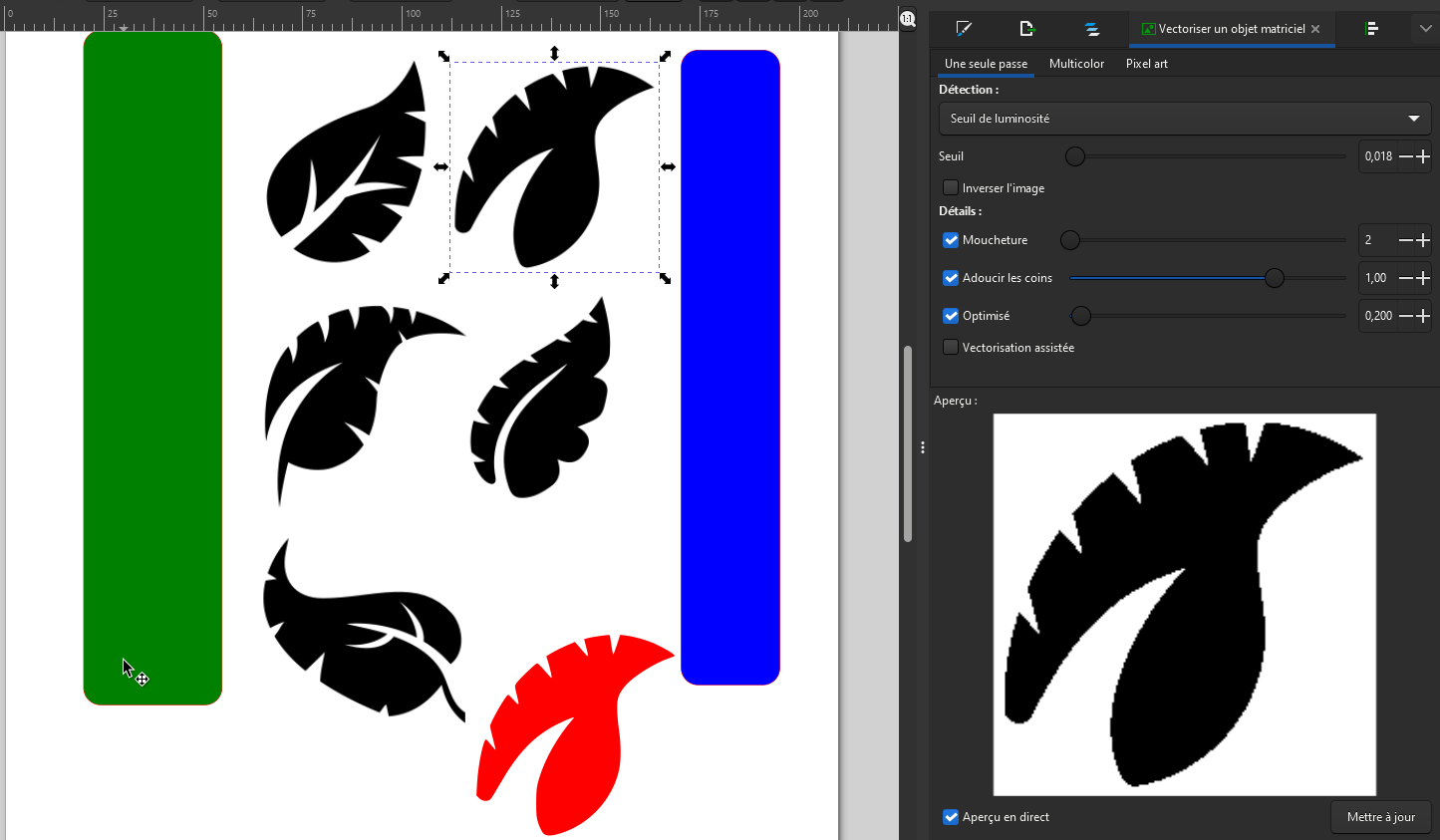
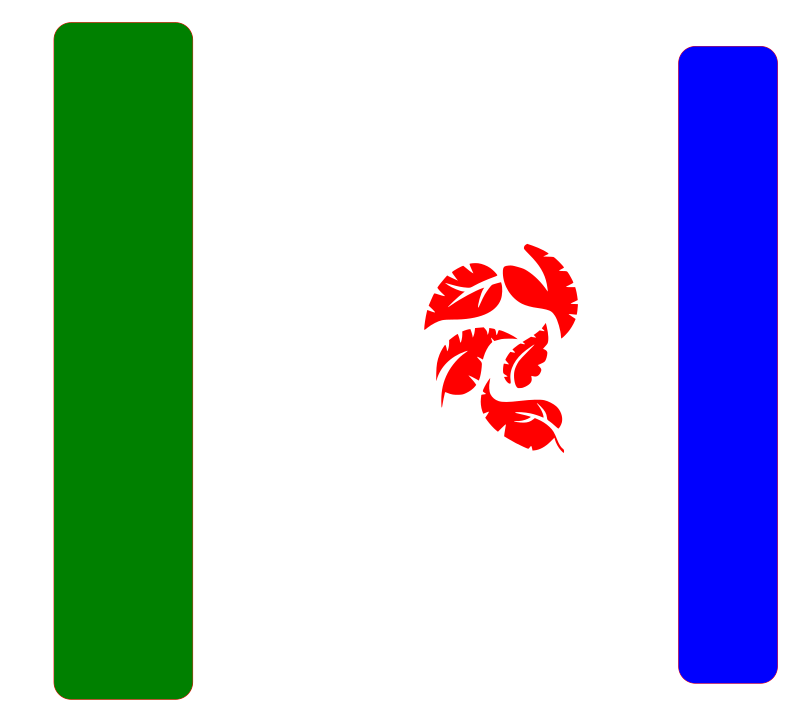
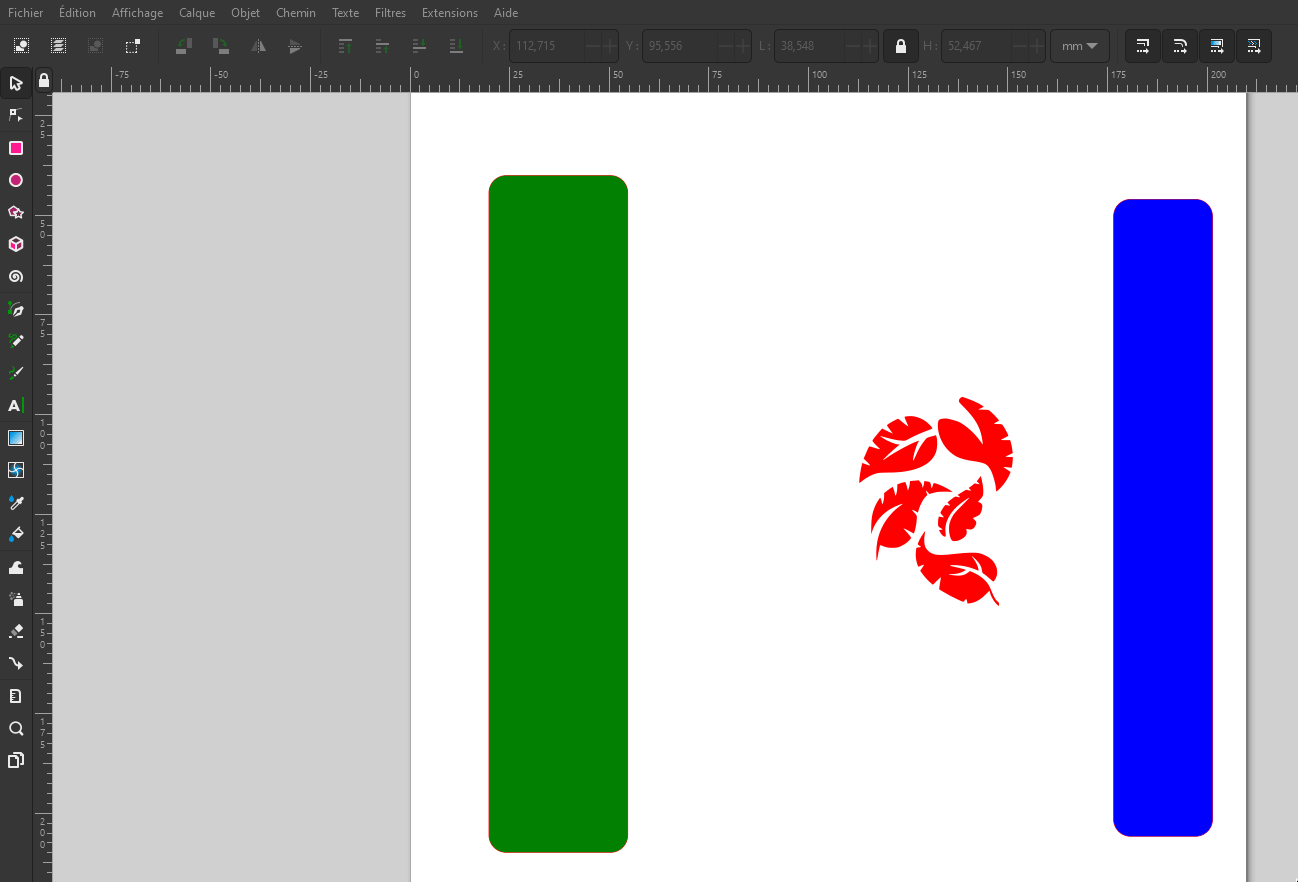
 .
.
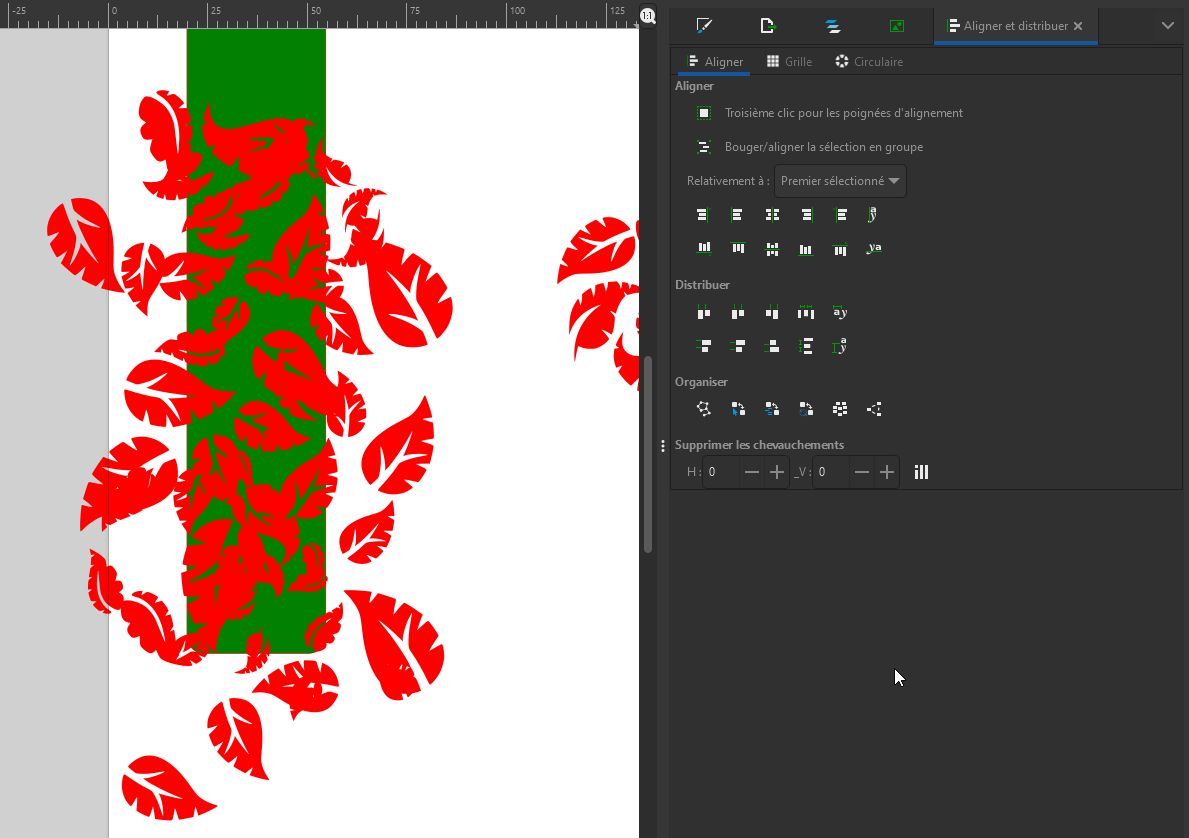
 .
.