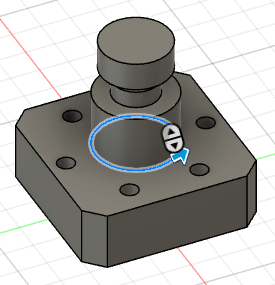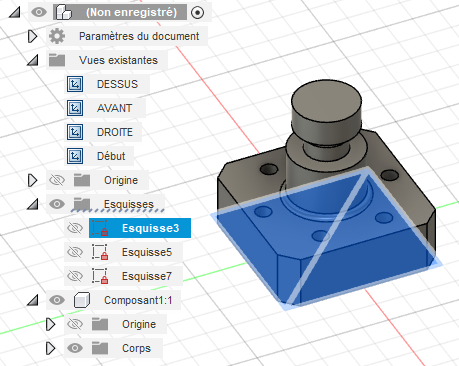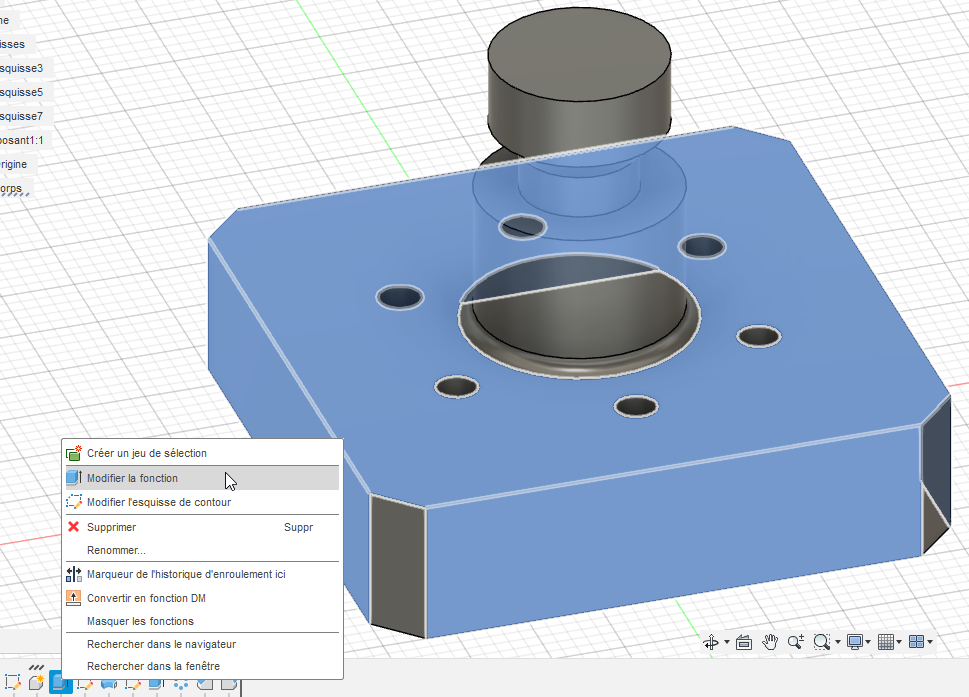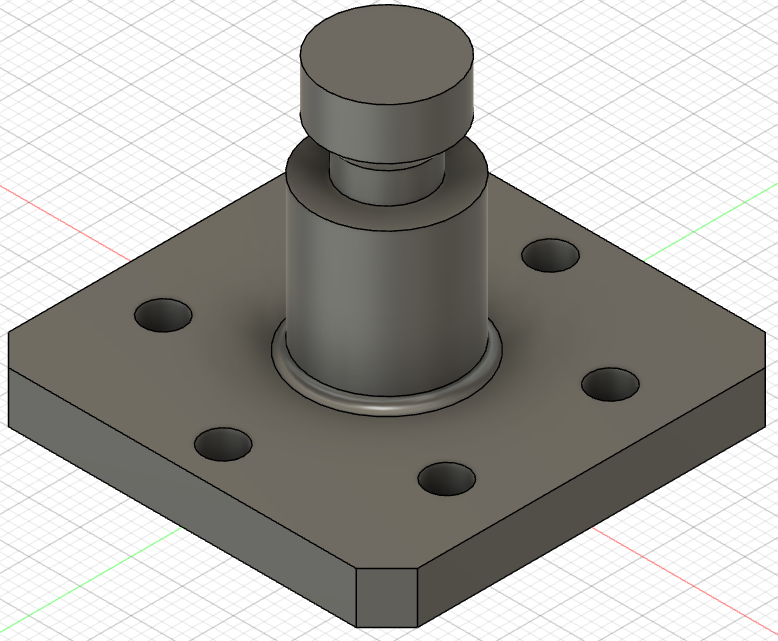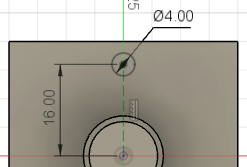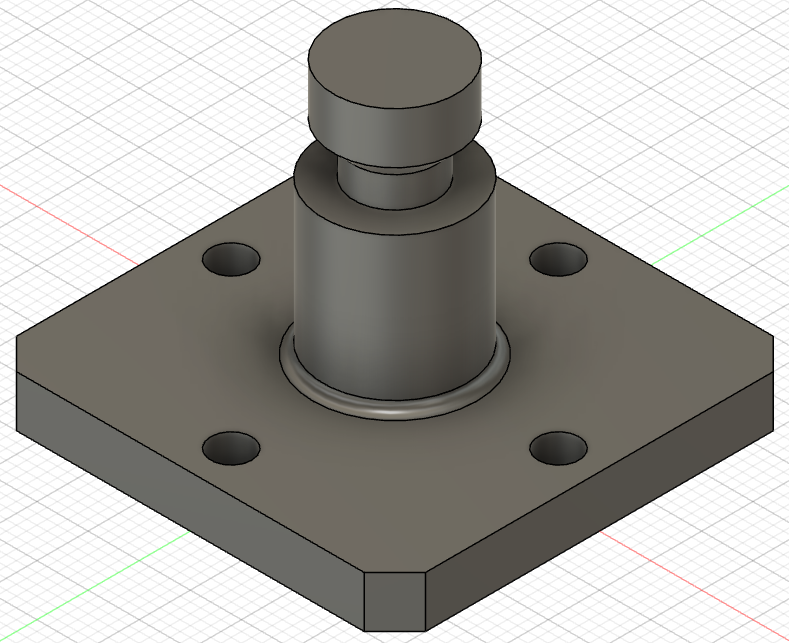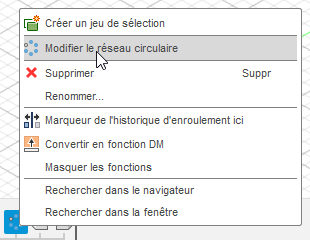Objectif :
L’objectif de ce tuto est de découvrir les fonctions basiques de Fusion360 en réalisant pas-à-pas la pièce ci-dessous. L’ensemble des fonctions utilisées ne sont pas explicitées de manière exhaustives donc n’hésitez pas à tester par vous même certaines options.
Tour d’horizon de la fenêtre
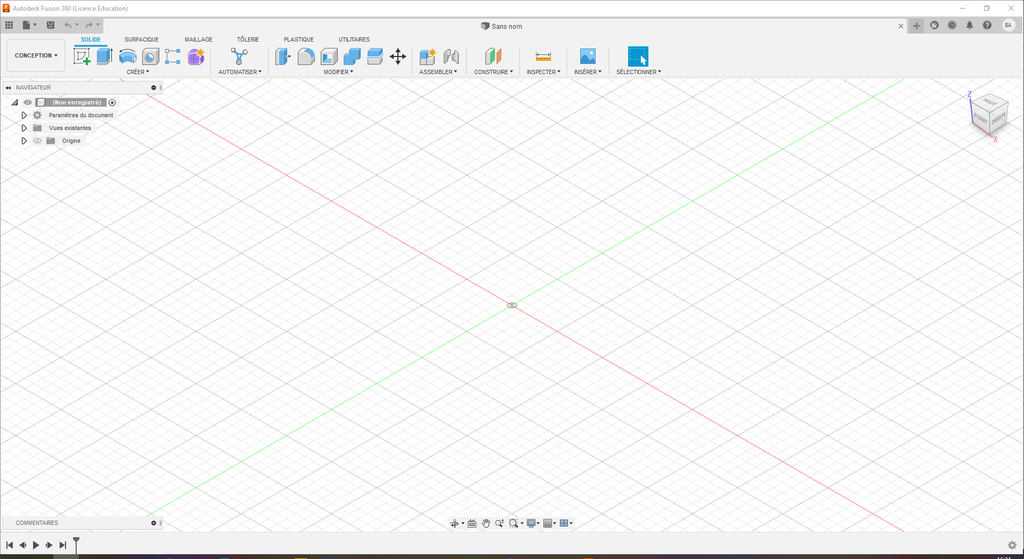
Vue générale
La fenêtre de conception est séparée en 4 zones :
- Zone 1 : Vue 3D/2D de la pièce
- Zone 2 : Historique de conception
- Zone 3 : Arborescence des pièces
- Zone 4 : Barre d’outils
1 - Vue 3D/2D
La zone 1 est dédiée à la vue 3D et 2D de votre pièce. En vue 3D vous pouvez naviguer autour de votre pièce et sélectionner les elements sur lesquels interagir.
Vous avez également accès au cube de navigation vous permettant de gérer votre affichage et son orientation très rapidement.
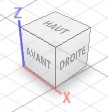
2 - historique de conception
Les différentes action et modifications liées à vos pièces apparaissent ici. Vous pouvez y accéder pour les modifier, les supprimer, intercaler de nouvelles fonctions ou revoir la conception de la pièce grâce au boutons présents sur la gauche :
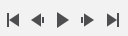
3 - Arborescence des fonctions est pièces
Sur la droite, vous trouverez la zone d’affichage de l’arborescence des fonctions et des pièces ainsi que les propriétés de l’élément sélectionné.
L’arborescence affiche l’ensemble des pièces d’un projets, ses fonctions et ses éléments la constituant.
4 - Barre d'outils
Sur le haut de votre écran vous trouverez la barre d’outils qui vous donne accès à aux fonction vous permettant de créer et de gérer vos pièces. Elles est différente pour chaque atelier est peut être extrêmement personnalisable selon vos besoins.
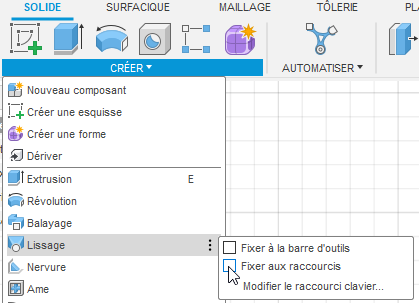
Exemples de barre d’outils :



Création de votre première pièce
ETAPE 1 : créer un esquisse
Allez dans la barre d’outils et cliquez sur Créer une Esquisse  .
Sélectionnez le plan Dessus comme plan d’esquisse (clic sur le plan en question).
.
Sélectionnez le plan Dessus comme plan d’esquisse (clic sur le plan en question).
ETAPE 2 : Créer un rectangle
Allez dans la barre d’outils et cliquez sur Créer un rectangle à deux points 
Dessinez rectangle autour du point d’origine comme montré dans l’image en cliquant une première fois pour définir le premier sommet puis une seconde fois pour déterminer le second sommet. Ne pas faire de clic and pull (cliquer-tirer)
ETAPE 3 : Centrer votre rectangle
Utilisez l’outil Ligne  et tracez une ligne reliant deux sommets.
et tracez une ligne reliant deux sommets.
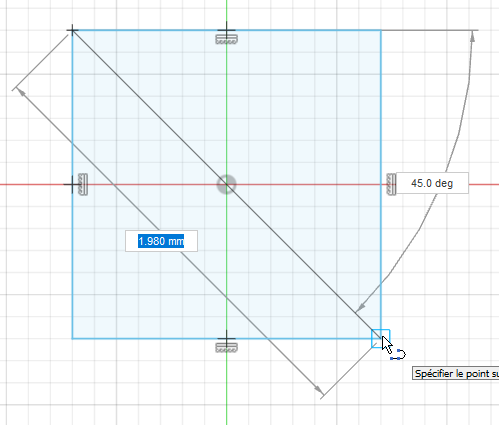
Selectionnez la ligne tracée puis transformez la en ligne de construction :
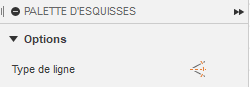
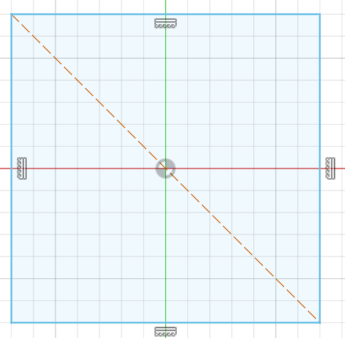
Sélectionnez ensuite votre ligne et le point centrale en maintenant la touche Shift enfoncée, puis cliquez sur la contrainte Milieu  dans la barre d’outils
dans la barre d’outils
ETAPE 4 : Egaliser les côtés de votre rectangle
Sélectionnez deux cotés adjacents de votre carré en maintenant Shift enfoncé, puis cliquez sur contrainte d’égalité 
<>
ETAPE 5 : Coter les côtés de votre carré
Sélectionnez un des côtés, et cliquez sur côte d’esquisse  . Entrez la dimension désirée 30mm
. Entrez la dimension désirée 30mm
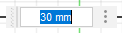
Notez comme votre esquisse est passée du Bleu au Noir. Cela signifie que votre esquisse est complètement contrainte. Il est important de TOUJOURS vérifier que vos esquisses sont complètements contraintes avant de sortir d’une esquisse et de continuer votre travail.
Si cela n’est pas fait, vous risquez de vous retrouver dans des situations ou votre génération de pièce future cassera si vous éditez une esquisse précédente et qu’elle n’est pas complètement contrainte.
ETAPE 6 : Valider et sortir de l'esquisse
Si vous êtes satisfait de votre esquisse vous pouvez en sortir en cliquant sur le bouton Terminer l’esquisse 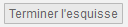 . Vous sortez alors du mode d’esquisse et revenez en vue 3D.
. Vous sortez alors du mode d’esquisse et revenez en vue 3D.
ETAPE 7 : Réaliser une extrusion
Cliquez sur Extrusion  dans la barre d’outils puis dans le menu qui s’affiche sur votre droite, cliquez sur Contours et sélectionnez la surface à extruder.
dans la barre d’outils puis dans le menu qui s’affiche sur votre droite, cliquez sur Contours et sélectionnez la surface à extruder.
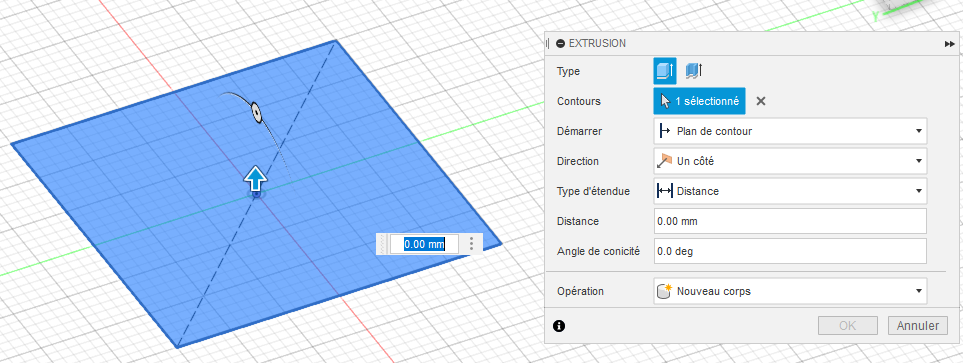
Dans le menu changez la valeur à 10mm dans le champ Distance.

Vérifiez que dans le champs Opération, la valeur Nouveau Composant est bien sélectionné  .
.
Puis Ok  pour sortir.
pour sortir.
Pour cette première fonction, il est necessaire de bien sélectionné Création de Nouveau composant, mais pour la suite n’oubliez pas de changer d’opération en fonction de vos besoins.
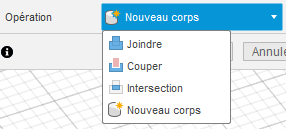
ETAPE 8 : Créer une seconde esquisse
Cliquez sur Créer une Esquisse  puis double cliquez sur le plan Avant pour le valider comme plan d’esquisse.
puis double cliquez sur le plan Avant pour le valider comme plan d’esquisse.
ETAPE 9 : Croquis rapide de votre forme
Réalisez le croquis rapide de la forme désirée (voir illustration) en utilisant l’outil ligne  .
.
Quand vous travaillez sur une esquisse, le solveur d’esquisse vous propose automatiquement des contraintes géométriques Horizontale ou Verticale. Vous pouvez les voir s’afficher quand les conditions sont requises sous votre curseur :
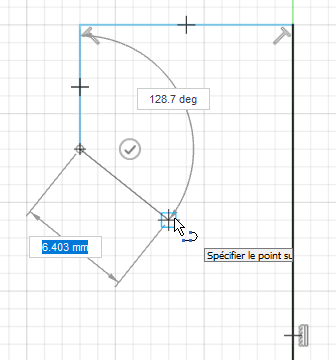
Si certaines contraintes géométriques n’ont pas été positionnées lors de l’esquissage de la forme, vous pouvez les rajouter manuellement en utilisant les contraintes géométrique de la barre d’outils :

Lorsque vous réalisez une esquisse complexe, une méthode de réalisation simple et qui fonctionne dans la plupart des cas est de :
- Réaliser un croquis non contraint de votre esquisse
- Contraindre géométriquement votre pièce à l’aide des outils de contrainte
- Terminer par la cotation de l’esquisse
- Vérifier que votre esquisse est complétement contrainte
C’est la méthode que vous avez suivi pour réaliser la base de votre pièce, et c’est également la méthode que nous allons utiliser pour la seconde partie de la pièce.
ETAPE 10 : Contraignez l’esquisse dimensionnellement
A l’aide des outils de Cotation  , cotez comme indiqué l’esquisse précédemment créée.
, cotez comme indiqué l’esquisse précédemment créée.
Vérifiez que votre esquisse est complétement contrainte, puis Terminer l’esquisse 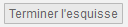 pour sortir.
pour sortir.
ETAPE 11 : Extrusion par révolution
Sélectionnez votre esquisse précédemment réalisée puis cliquez sur l’outil Révolution  .
.
- Dans ** Contour**, sélectionnez votre surface à faire tourner.
- Dans Axe, sélectionnez l’axe de rotation
- Dans Opération, sélectionnez Joindre
Enfin, OK pour valider 
ETAPE 12 : Esquisse du perçage
Créez une esquisse dans le plan ZY (Dessus) et reproduisez l’esquisse ci-contre en utilisant l’outil Créer un cercle  . Contraignez les éléments comme vu précédemment, puis Terminer l’esquisse pour sortir.
. Contraignez les éléments comme vu précédemment, puis Terminer l’esquisse pour sortir.
Vous pouvez utiliser l’outil Ligne puis Construction comme vu précédemment pour contraindre verticalement le perçage. Vous pourrez ensuite sélectionner votre ligne et lui associer la contrainte Verticale 
ETAPE 13 : Enlèvement de matière
Cliquez sur Extrusion  puis sélectionnez le contours de votre cercle réalisé précédemment dans le champ Contours.
puis sélectionnez le contours de votre cercle réalisé précédemment dans le champ Contours.
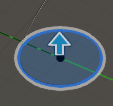
Dans le Type d’étendue, sélectionnez Tout pour indiquer que vous souhaitez enlever de la matière à travers tous les corps.
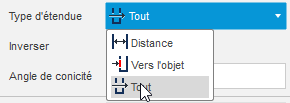
Vérifiez bien que dans le champ Opération, l’option Couper est sélectionnée : 
Enfin, OK pour valider 
ETAPE 14 : Répétition circulaire
Dans Créer puis dans Réseau, sélectionnez Réseau circulaire
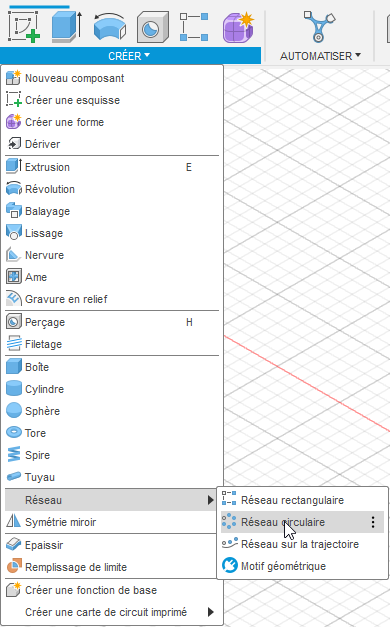
Dans l’option Type d’objet, sélectionnez Fonctions  , puis dans Objets, séléctionnez la fonction d’enlèvement de matière réalisée juste avant dans l’historique de conception en bas à gauche :
, puis dans Objets, séléctionnez la fonction d’enlèvement de matière réalisée juste avant dans l’historique de conception en bas à gauche :

Dans Axe, sélectionnez l’une des face du cylindre ou l’axe Z :
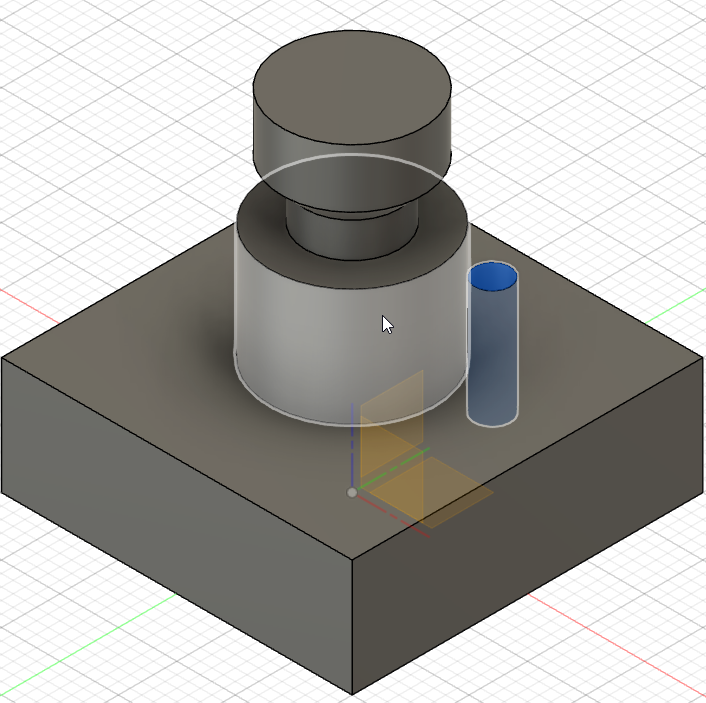
Puis enfin, dans Quantité, passez le paramètre à 6 : 
Enfin, OK pour valider 
ETAPE 15 : Chanfreins et congés
Dans MODIFIER, sélectionnez l’outil Chanfrein
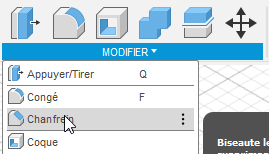
Puis sélectionnez les 4 arrêtes et positionnez le chanfrein à une dimension de 3 mm.
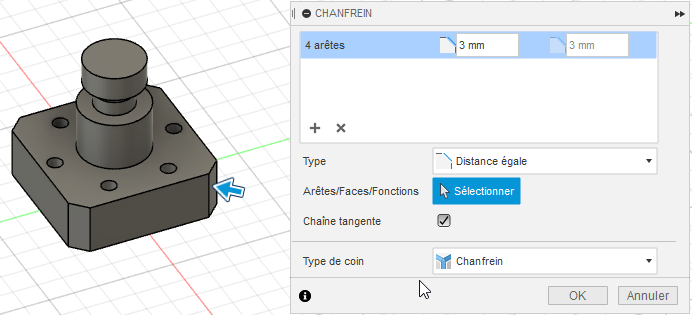
Enfin, OK pour valider 
Vous pouvez en faire de même avec la base du cylindre en sélectionnant l’outil Congé  , puis une dimension de 1mm.
, puis une dimension de 1mm.
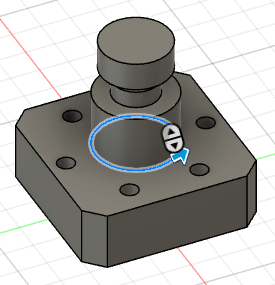
Modification de votre pièce
Les outils de CAO sont des outils, par essence, paramétriques. C’est à dire qu’ils vous permettent de faire des modifications dans vos pièces en remontant dans votre arbre de construction. Ainsi, cela vous permet de corriger ou de rajouter des elements à votre pièce en remontant votre arbre et sans avoir à recommencer l’ensemble de votre conception.
Par exemple, dans notre cas, nous allons effectuer plusieurs modifications :
MODIF 1 : Dimension de la base
Dans cette première modification, nous allons changer la taille de l’esquisse, puis nous modifierons la hauteur de la base.
Clic-droit sur votre première esquisse (celle de votre base) dans l’arborescence de votre pièce, à droite :
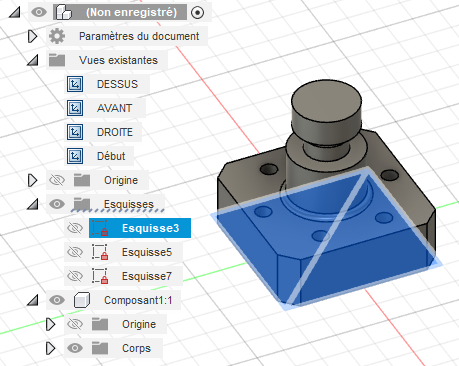
Vous allez revenir en mode Edition d’esquisse de votre base. Modifiez la dimension de votre coté de carré en la passant à 40mm, puis bouton Terminer l’esquisse pour valider.
Pour modifier votre hauteur de base, clic-droit sur l’extrusion de votre base dans l’historique de construction et modifiez la hauteur à 5mm, puis OK pour valider.
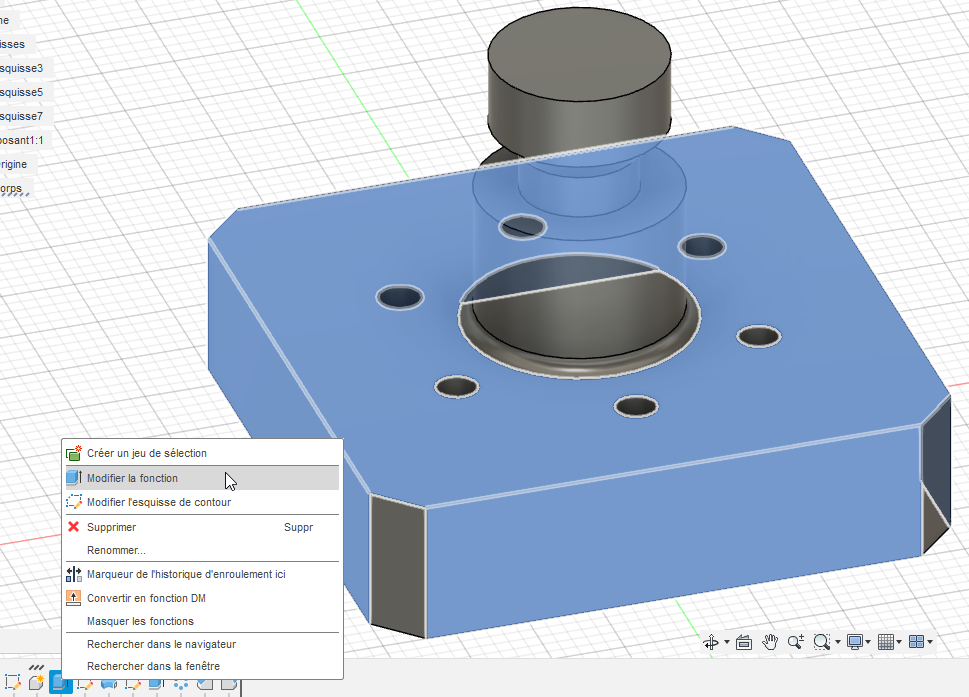
MODIF 2 : Dimension des perçages
Clic droit sur l’esquisse du perçage pour rentrer en mode édition, et modifiez le diamètre du cercle à 4mm et l’écartement par rapport au centre à 16mm, puis bouton Terminer l’esquisse pour valider.
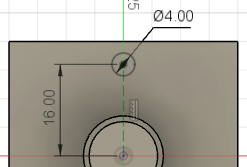
MODIF 3 : Nombre des perçages
Clic droit sur la fonction de répétition circulaire, puis sur Modifier le réseau. Modifiez le Compteur d’instances à 4 instances.
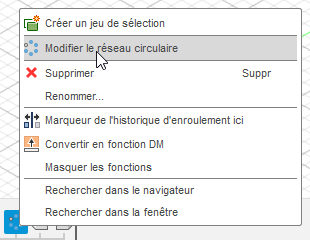
Puis OK pour valider
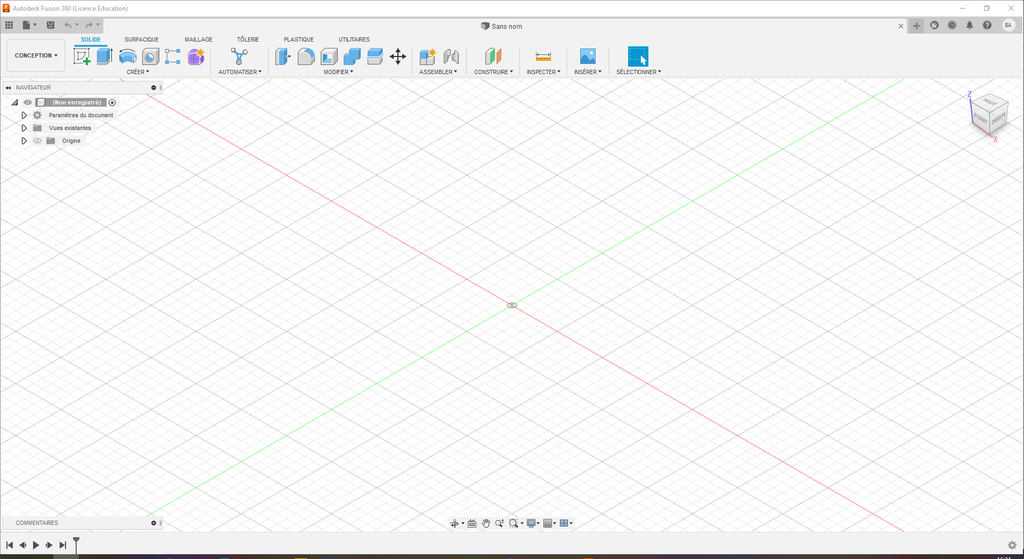
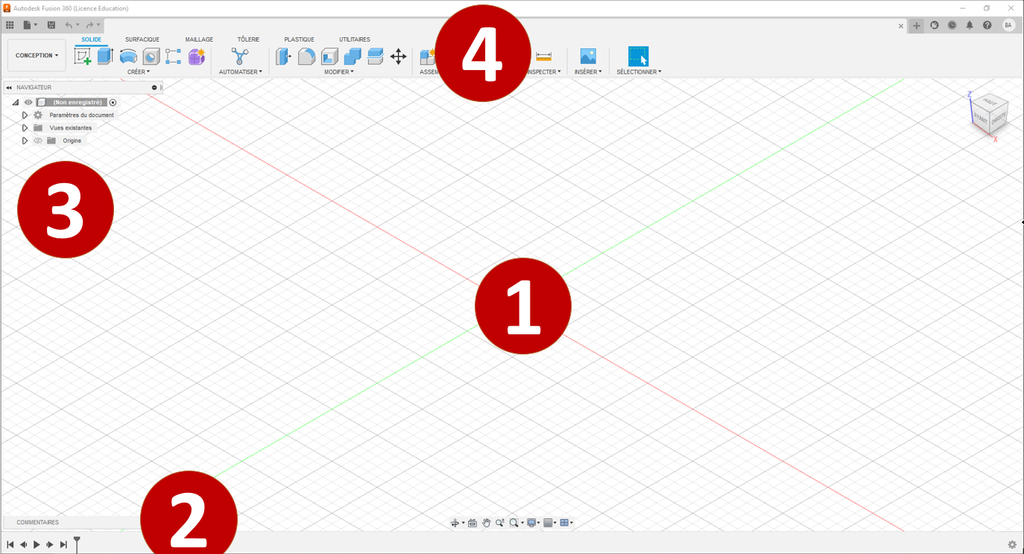
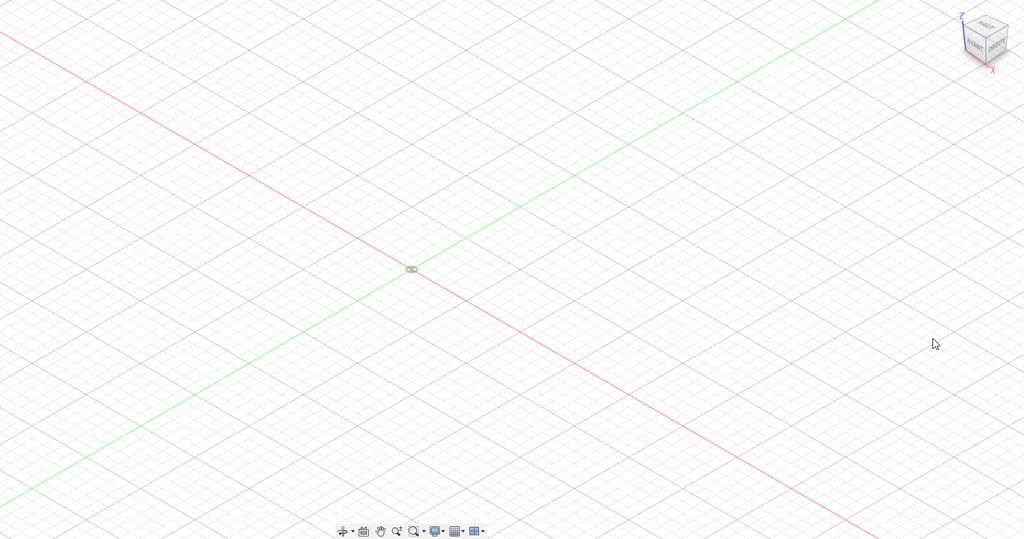
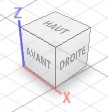

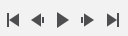
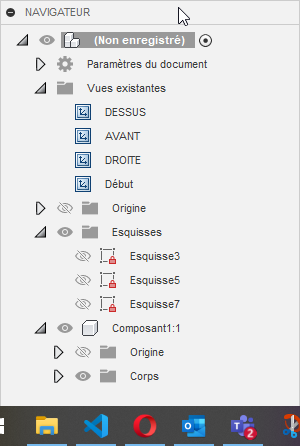
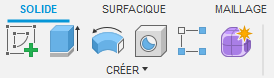
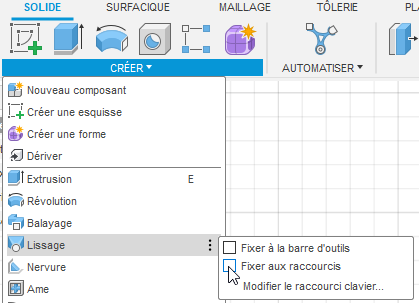



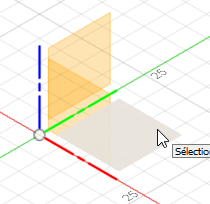
 .
Sélectionnez le plan Dessus comme plan d’esquisse (clic sur le plan en question).
.
Sélectionnez le plan Dessus comme plan d’esquisse (clic sur le plan en question).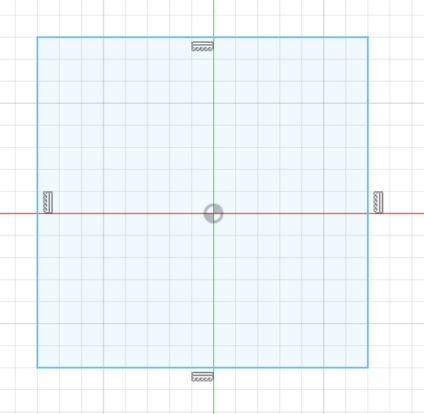

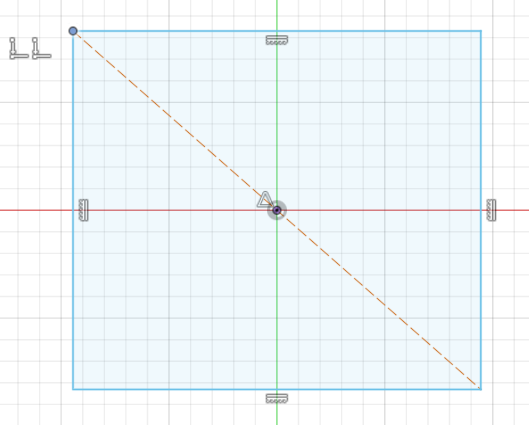
 et tracez une ligne reliant deux sommets.
et tracez une ligne reliant deux sommets.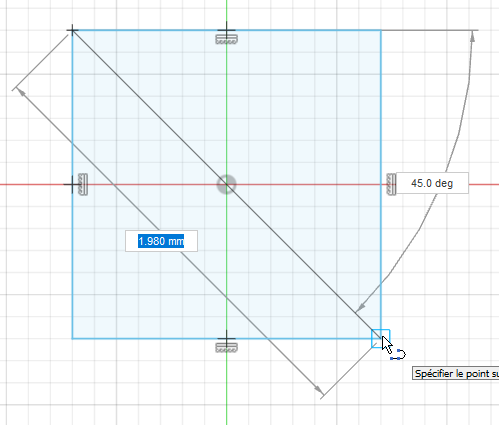
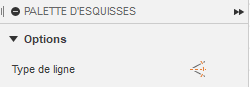
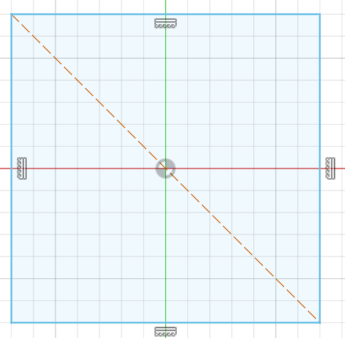
 dans la barre d’outils
dans la barre d’outils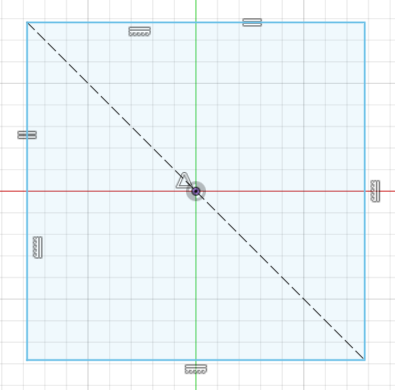

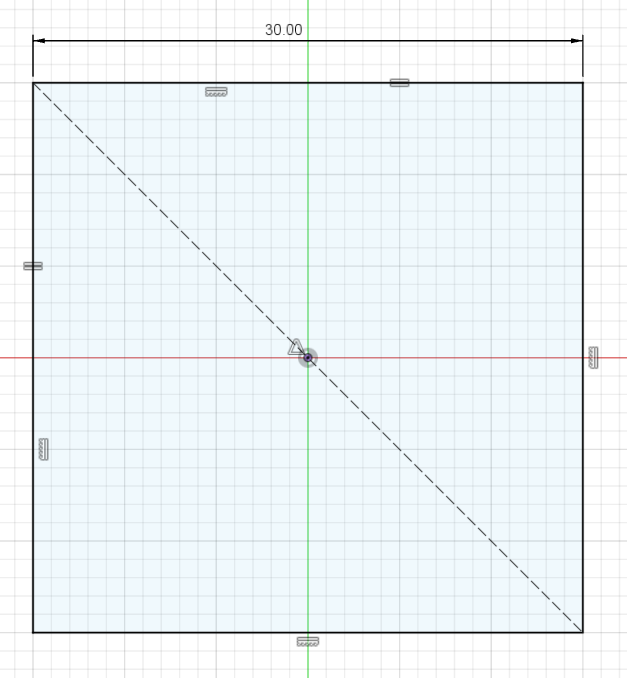
 . Entrez la dimension désirée 30mm
. Entrez la dimension désirée 30mm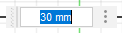
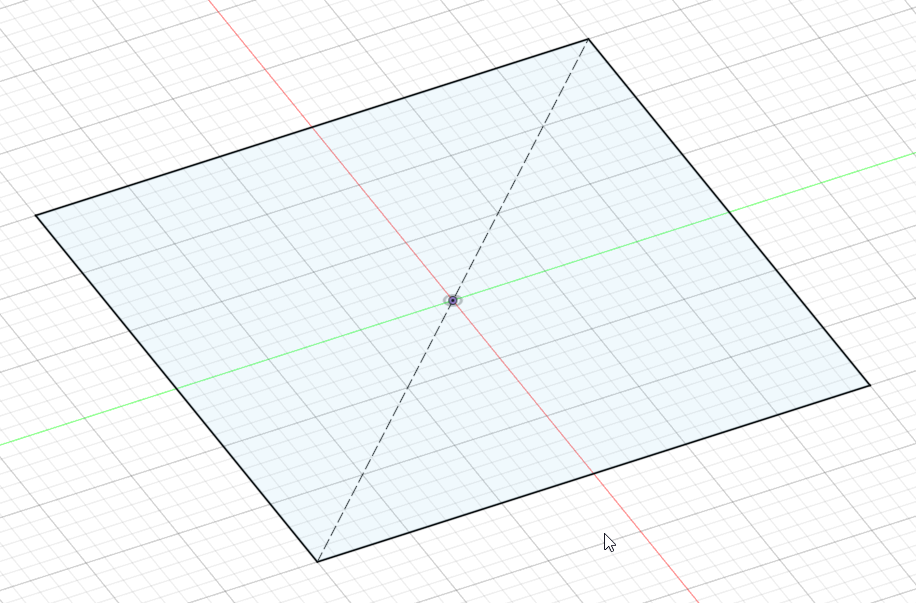
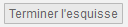 . Vous sortez alors du mode d’esquisse et revenez en vue 3D.
. Vous sortez alors du mode d’esquisse et revenez en vue 3D.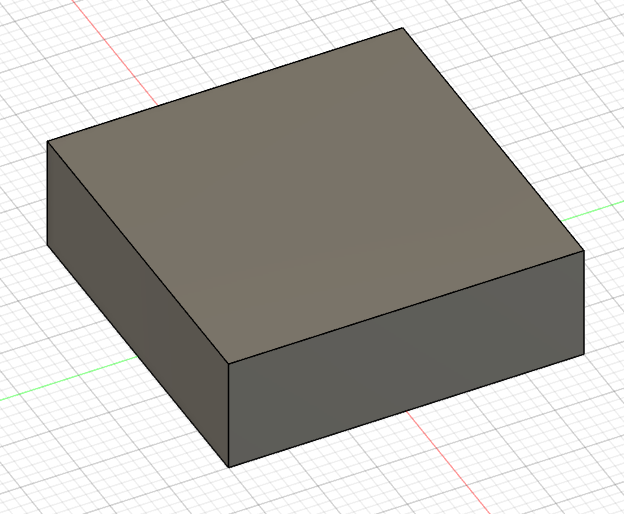
 dans la barre d’outils puis dans le menu qui s’affiche sur votre droite, cliquez sur Contours et sélectionnez la surface à extruder.
dans la barre d’outils puis dans le menu qui s’affiche sur votre droite, cliquez sur Contours et sélectionnez la surface à extruder.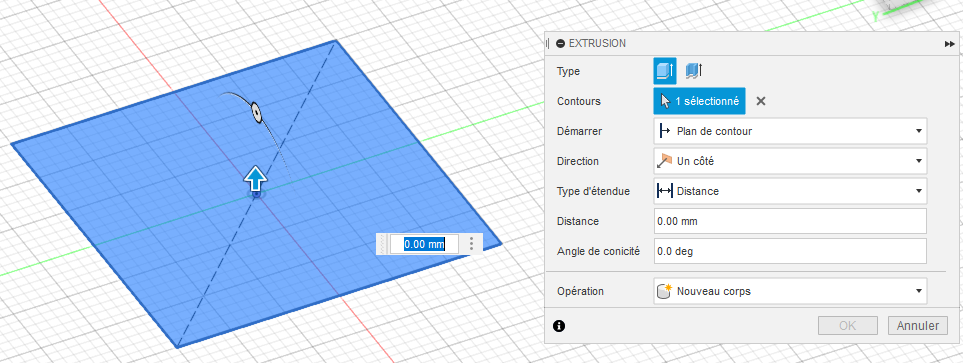

 .
. pour sortir.
pour sortir.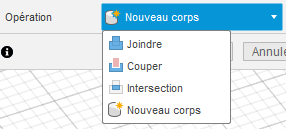
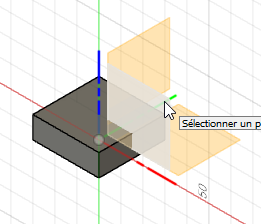
 puis double cliquez sur le plan Avant pour le valider comme plan d’esquisse.
puis double cliquez sur le plan Avant pour le valider comme plan d’esquisse.
 .
.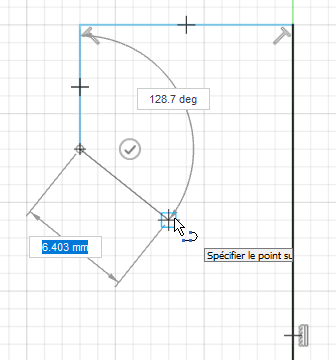

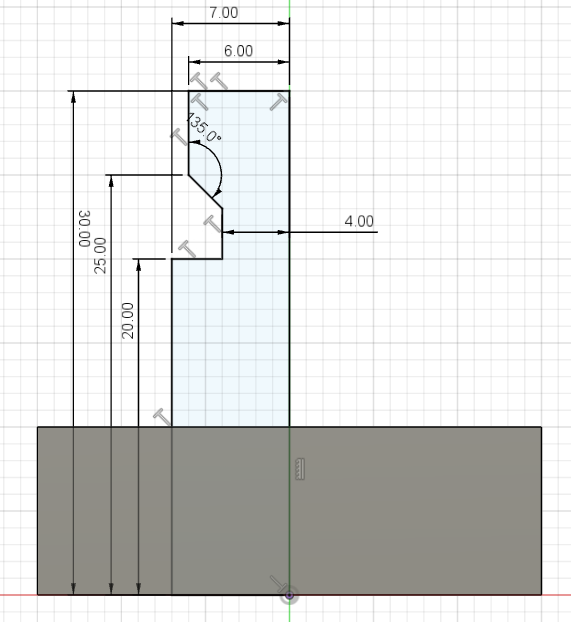
 , cotez comme indiqué l’esquisse précédemment créée.
, cotez comme indiqué l’esquisse précédemment créée.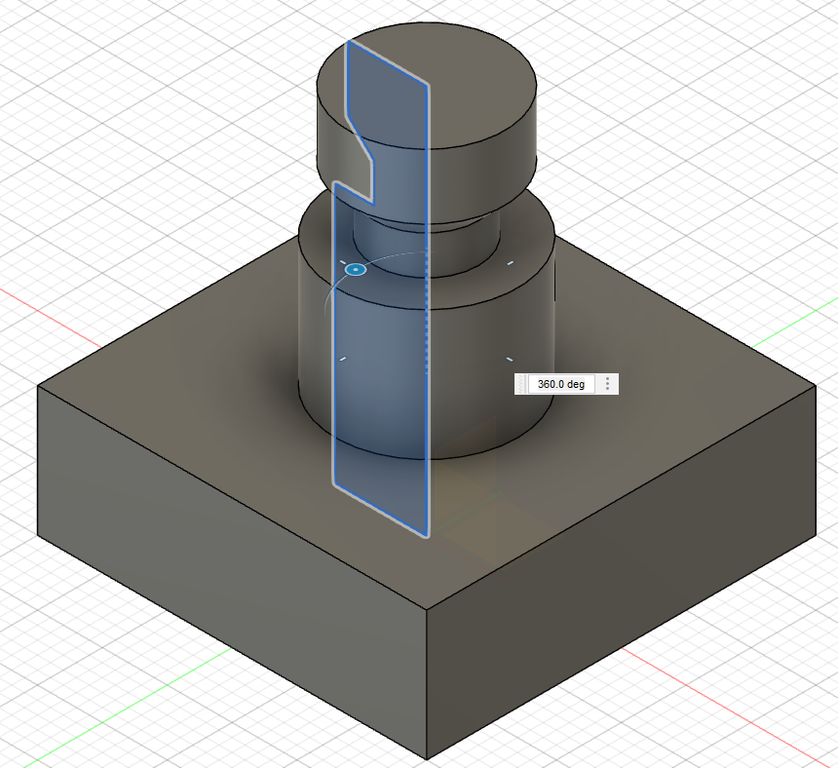
 .
.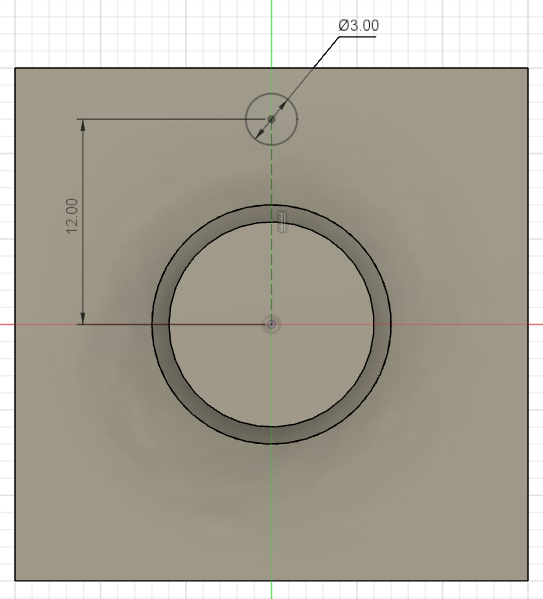
 . Contraignez les éléments comme vu précédemment, puis Terminer l’esquisse pour sortir.
. Contraignez les éléments comme vu précédemment, puis Terminer l’esquisse pour sortir.
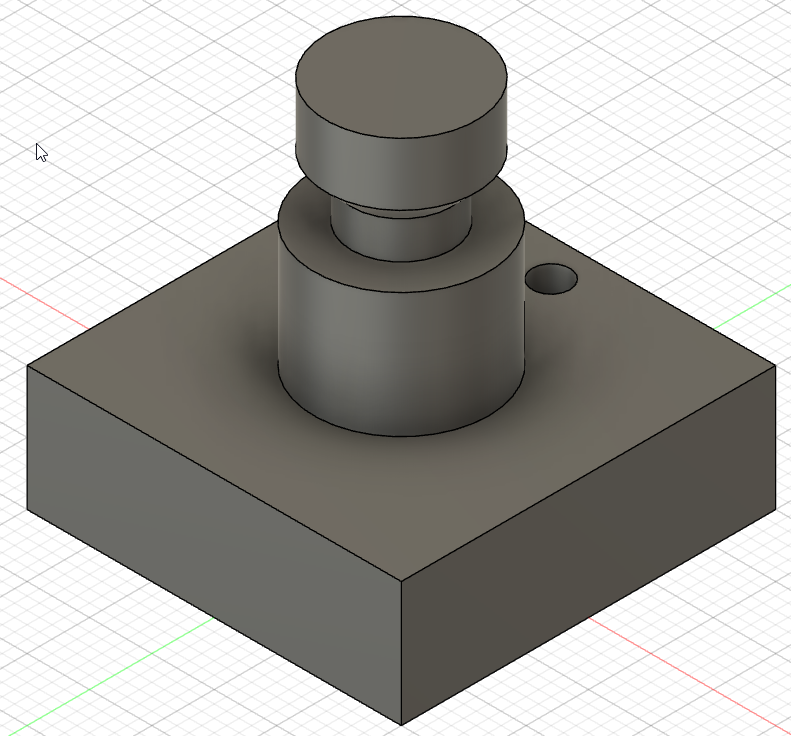
 puis sélectionnez le contours de votre cercle réalisé précédemment dans le champ Contours.
puis sélectionnez le contours de votre cercle réalisé précédemment dans le champ Contours.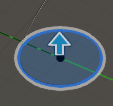
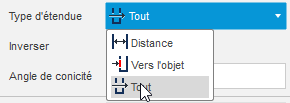

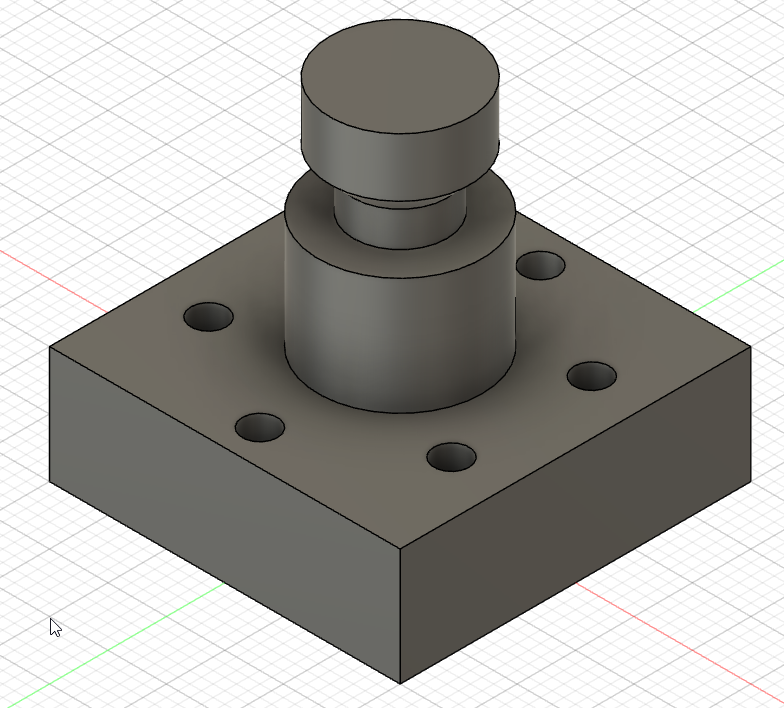
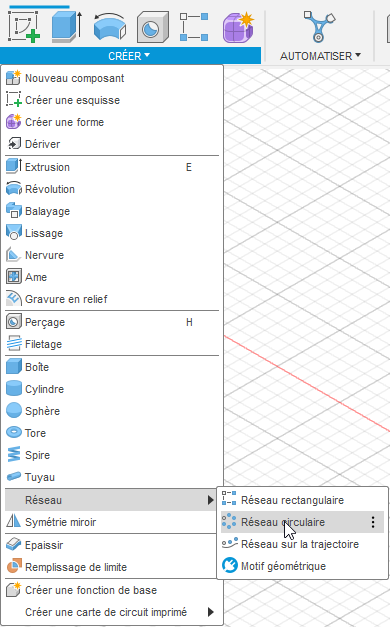
 , puis dans Objets, séléctionnez la fonction d’enlèvement de matière réalisée juste avant dans l’historique de conception en bas à gauche :
, puis dans Objets, séléctionnez la fonction d’enlèvement de matière réalisée juste avant dans l’historique de conception en bas à gauche :
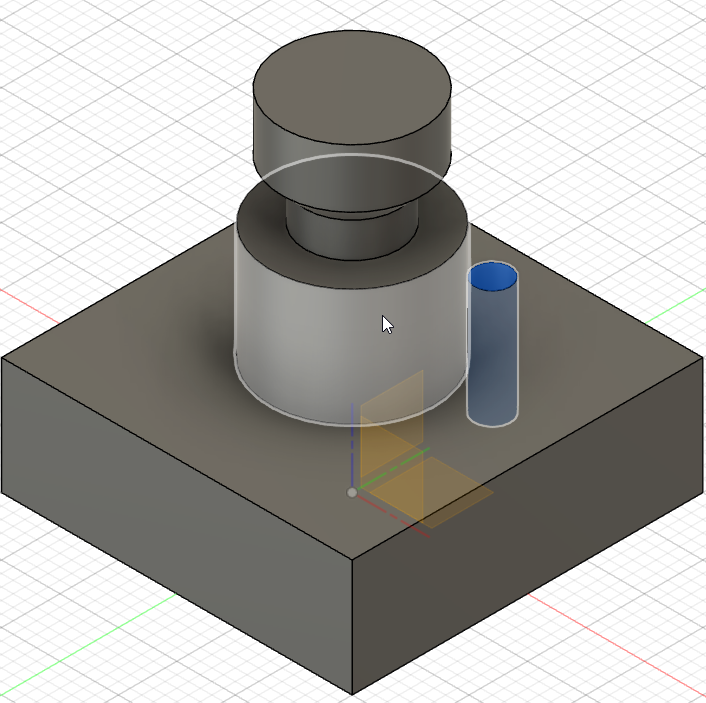


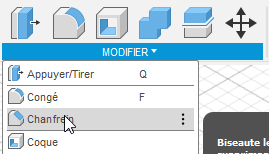
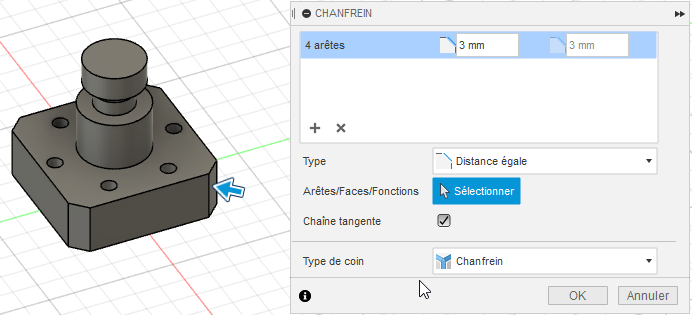
 , puis une dimension de 1mm.
, puis une dimension de 1mm.