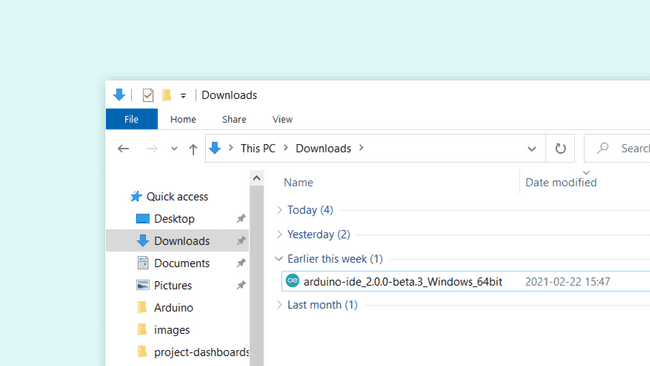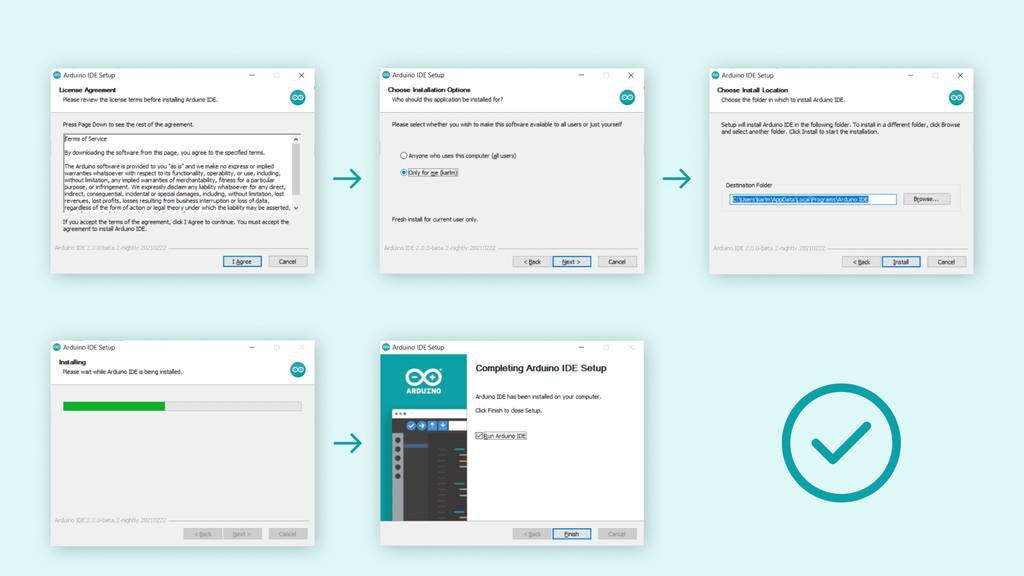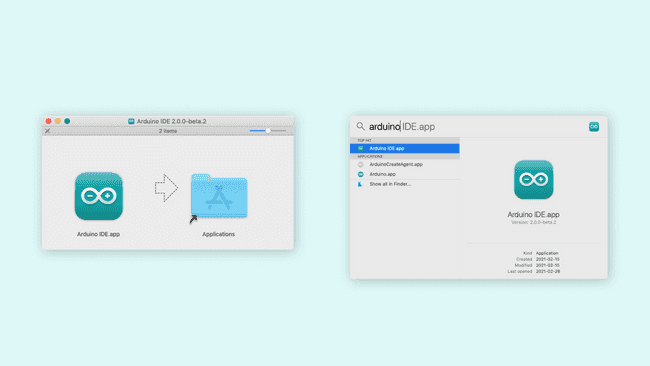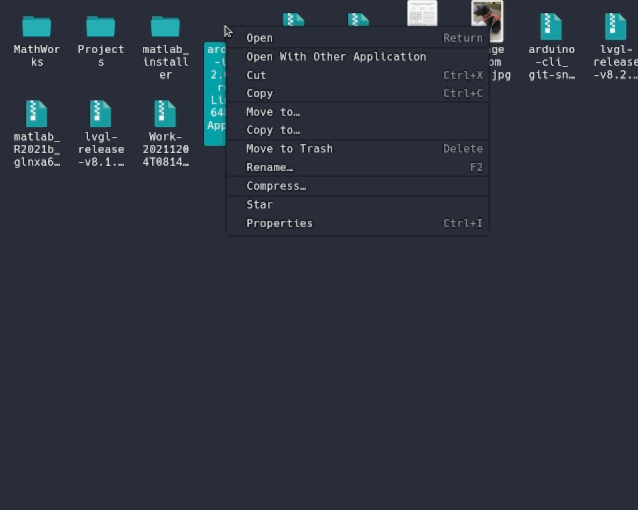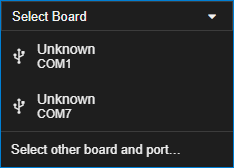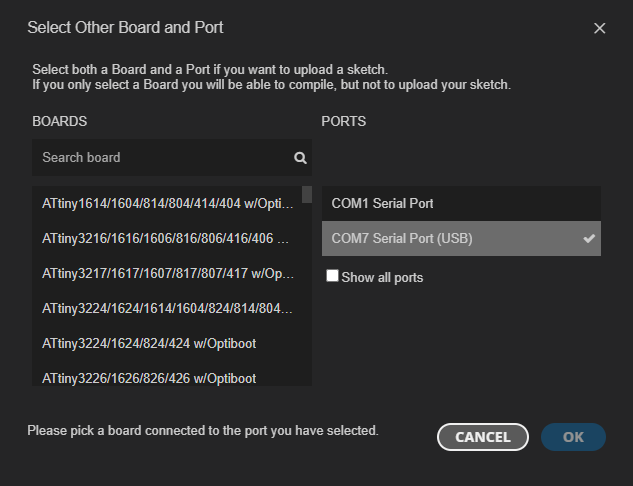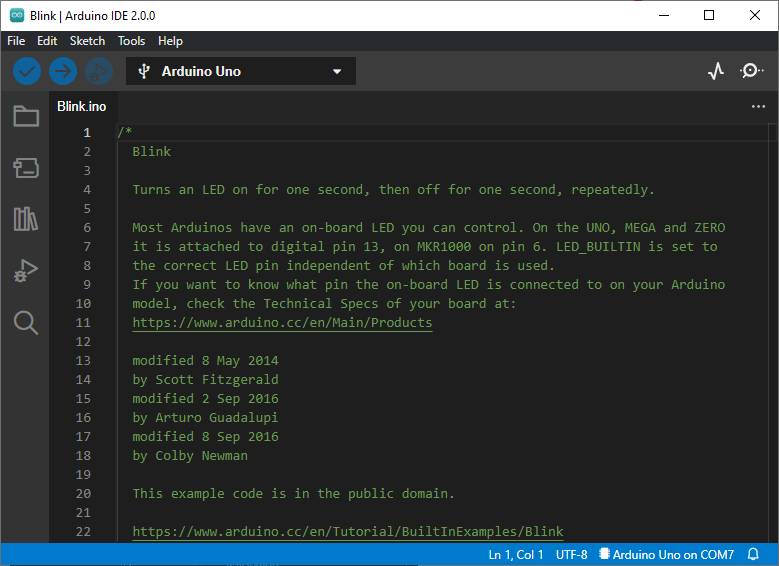1 - Introduction
Arduino IDE V2.0 est la nouvelle version du bien nconnu IDE Arduino utilisé depuis plusieurs années pour programmer les cartes Arduino mais également différentes cartes de prototypage basées sur des microcontroleurs ou microprocesseur. La version 2.0 de l’IDE se différencie de l’ancienne version de l’IDE dans son interface mais également dans le coeur de sa programmation. Initialement basée sur JAVA, la version 2 est maintenant completement ré-écrite en C++ et techno web. Les fonctionnalités ont été revues afin d’apporter les bases d’un IDE moderne avec les simplifications d’Arduino.
2 - Installation
L’installation de l’IDE Arduino V2 est très simple. Commencez par télécharger Arduino IDE V2 dans la version qui convient à votre système d’exploitation.
- Windows - Win 10 and newer, 64 bits
- Linux - 64 bits
- Mac OS X - Version 10.14: “Mojave” or newer, 64 bits
2.1 - Windows
Etape 1
Après avoir téléchargé l’exécutable d’installation, doublez-cliquez sur l’exécutable afin de lancer l’installation.
Etape 2
2.2 - MacOs
Sous MacOs, vous avez simplement à déplacer le fichier téléchargé dans votre dossier d’applications.
2.3 - Linux
Etape 1
Etape 2
Avant de lancer l’éditeur, nous avons besoins de transformer le fichier en un fichier exécutable. Pour se faire:
- clic-droit sur le fichier
- choisir Propriétés
- selectionner l’onglet Permissions
- Cocher Autoriser l’exécution du programme
Vous pouvez maintenant double cliquer pour exécuter l’IDE arduino 2.
3 - Premier Projet
Pour tester votre installation et vérifier que vos cartes fonctionne correctement, nous allons charger un programme d’exemple dans votre carte.
Etape 1 : configurer le port COM de programmation
Branchez votre carte sur un des ports USB de votre ordinateur. Votre carte devrait apparaitre sous la forme d’un nouveau port série dans le menu Select Board. Dans notre cas, c’est le COM7 qui est apparu et que nous allons selectionné. Cela dépend bien evidemment des machines et de votre configuration. Selon le type de carte, le nom de la carte peut apparaitre au dessus du nom du port, rendant la selection plus facile. Ici, la carte utilisée (une Maker Uno) n’est pas directement reconnue. Cela ne posera aucun soucis pour la suite de votre travail.
Etape 1.2
Il se peut que le logiciel vous demande de confirmer le type de carte que vous avez branché si il ne la reconnait pas automatiquement. Dans ce cas, reselectionnez votre carte dans la liste. Si vous utilisez une carte à base d’un microcontroleur Atmega 328P, comme la Maker UNO, vous pouvez selectionner comme type de carte Arduino Uno.
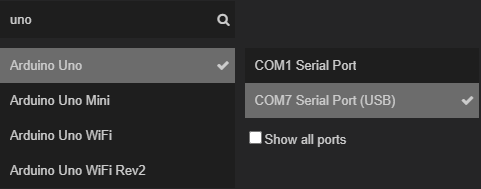
Etape 2 : Charger un programme de test
Allez ensuite dans File > Example > 01.Basics > Blink. Une nouvelle fenêtre s’ouvre avec le programme Blink.
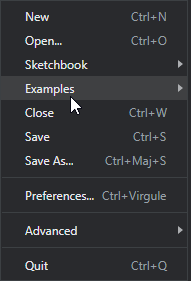
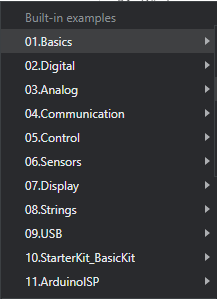
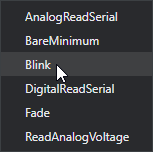
Etape 3 : Téléverser le programme de test
Deux icones en haut à gauche vous permettent de vérifier votre programme et de le téléverser.
-
 Icone vérifier : Vérifie votre programme si il n’y a pas d’érreur de syntaxe. Attention : cela ne veut pas dire que votre programme est fonctionnellement bon. Cela vérifie juste si il peut être compilé sans problème.
Icone vérifier : Vérifie votre programme si il n’y a pas d’érreur de syntaxe. Attention : cela ne veut pas dire que votre programme est fonctionnellement bon. Cela vérifie juste si il peut être compilé sans problème. -
 Icone téléverser (Upload) : vérifie votre programme (comme ci-dessous), compile le programme puis l’envoi à la carte.
Icone téléverser (Upload) : vérifie votre programme (comme ci-dessous), compile le programme puis l’envoi à la carte.
Dans un premier temps, vérifiez votre programme avec le bouton de gauche Verify. Une zone Output devrait apparaitre en dessous de la fenêtre de votre IDE. Si tout est OK, vous devriez obtenir ce résultat :

Etape 4 : Vérifier le fonctionnement
Si votre programme a été correctement chargé, vous devriez obtenir le résultat à gauche, à savoir le clignotement de la led 13 sur votre carte.